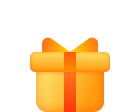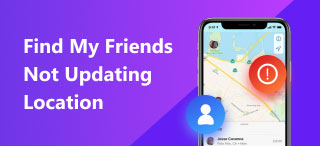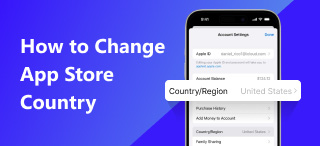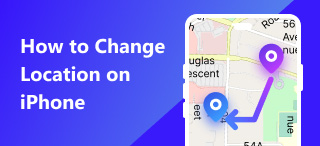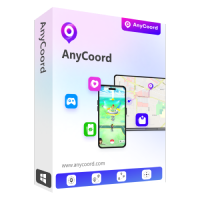How to Add Location on Snapchat: Multiple Ways to Share It
Snapchat Map is one of the biggest features available in the software aside from their signature 24-hour limited postings that popularized the concept of sharing temporary postings online. However, this location-centered feature might be a little bit confusing for new Snapchat users since setting location on Snapchat is not as straightforward as other social media sites. With that in mind, this article aims to provide a full guide about Snapchat location options, such as the multiple ways to share it alongside the Snapchat Map mentioned above. To learn more about this topic, please continure reading below to learn more.
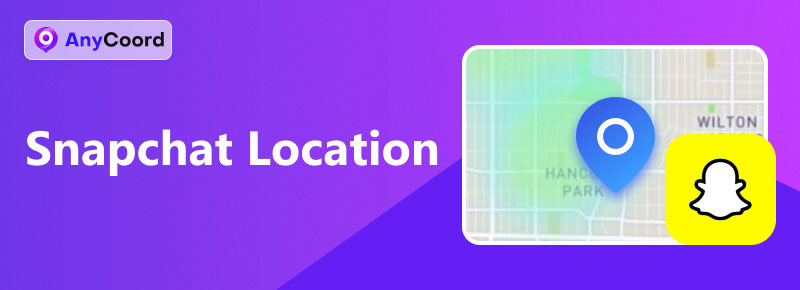
Contents:
- Part 1. Part 1. What is Snapchat >>
- Part 2. Part 2. How to Add Location on Snapchat >>
- Part 3. Part 3. How Does Live Location Work on Snapchat >>
- Part 4. Part 4. How to Share Location on Snapchat >>
- Part 5. Part 5. How to Turn Off Location on Snapchat >>
- Part 6. Part 6. How to Fake Location on Snapchat Map >>
Part 1. What is Snapchat
Snapchat was initially developed as an instant messaging app but exploded in popularity online, causing it to become a social media application on its own. The sudden boost in the application’s popularity may be centered around the innovative feature of the social media site, which offers 24-hour limited messaging and video postings called Snaps. This concept was the foundation of similar posting modes today, such as Instagram Stories and Facebook My Day. However, our topic for today will be focused on the different location-sharing options in Snapchat, which will now be explored in the next part of the article.
Part 2. How to Add Location on Snapchat
Follow the provided steps below to learn how to add location by using filters in your Snaps.
Step 1. Open Snapchat and use its Camera to take a Snap.
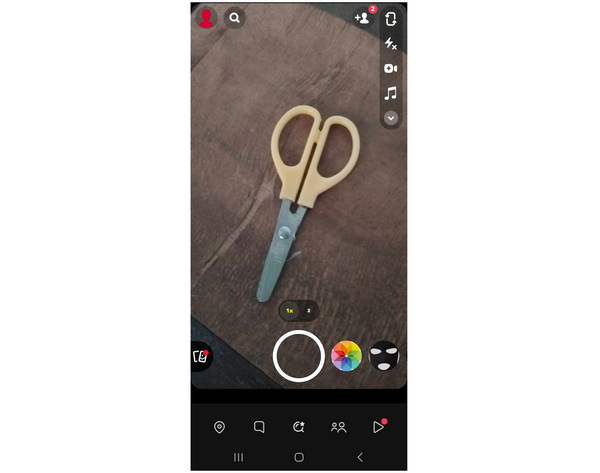
Step 2. After taking an image, swipe left to find the Location Filter. Tap the photo filter overlay to change location.
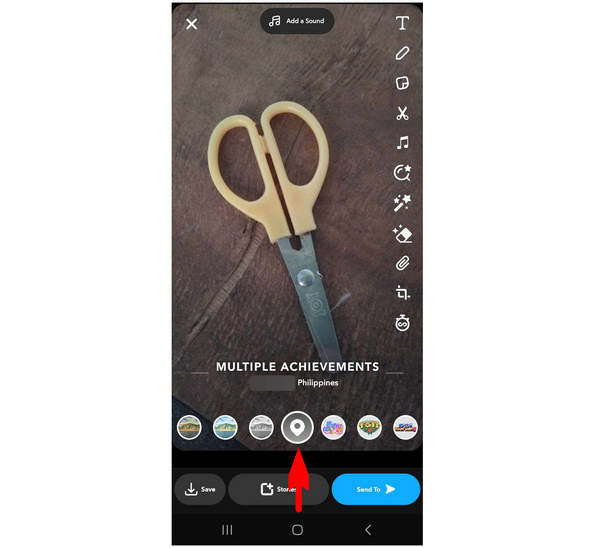
Step 3. When the location that you want to share has been set, tap on Stories to share your snap to your Snapchat profile.
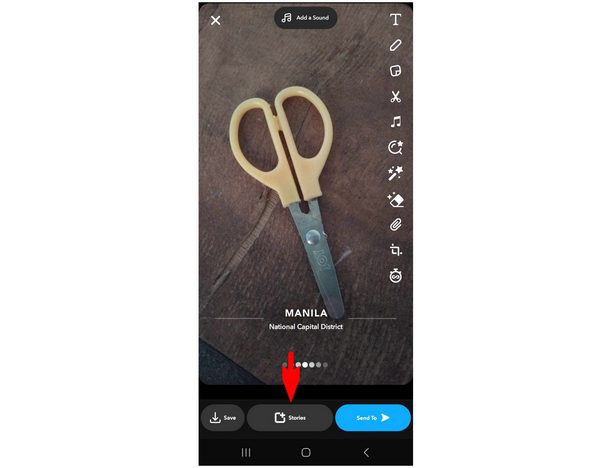
If you cannot find the location filter among the available filter choices, double-check your application permissions to ensure that you have granted Snapchat permission to access your device's location.
Part 3. How Does Live Location Work on Snapchat
Live location sharing in Snapchat works with the help of the Snapchat Map feature. This feature allows the software to share your device’s location on its servers, which can be accessed in the Snapchat Map section of the application. If your device is connected to Snapchat Map, other Snapchat users around your area will be able to see you in the Snapchat Map section of their apps. This is a smart feature that allows Snapchat users to easily connect, especially those who are living nearby.
Read the next guide below to learn how to share live locations on Snapchat.
Part 4. How to Share Location on Snapchat
The steps provided below will help you learn how to share live locations on the Snapchat Map feature.
Step 1. Open Snapchat and go to the Snapchat Map section.
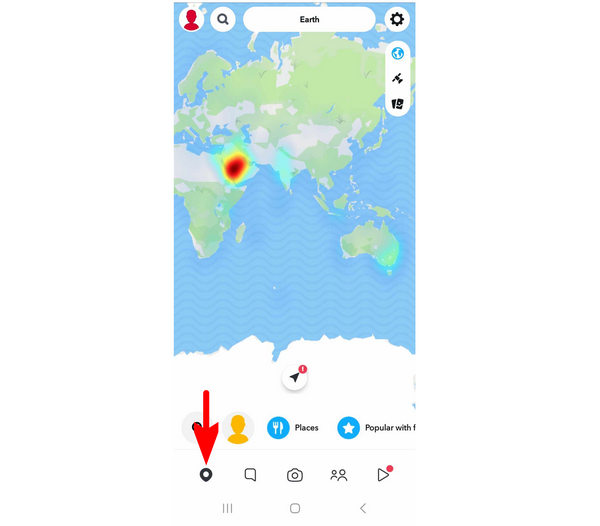
Step 2. Tap the Location button and press Allow in the Menu that will pop up. This will give the Snapchat application permission to access your device’s location settings.
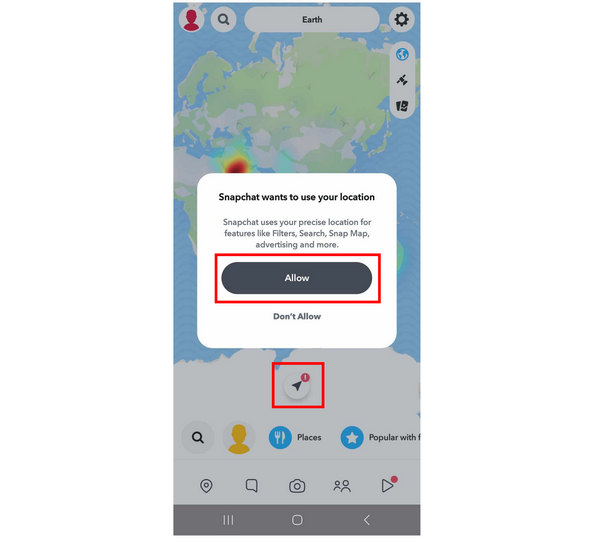 Now that you have given your device permission to Snapchat, pressing the Location button again will move the map to the precise location where you are. Since your location is now shared, other Snapchat users
Now that you have given your device permission to Snapchat, pressing the Location button again will move the map to the precise location where you are. Since your location is now shared, other Snapchat users Step 3. around your area will know that you also use the application.
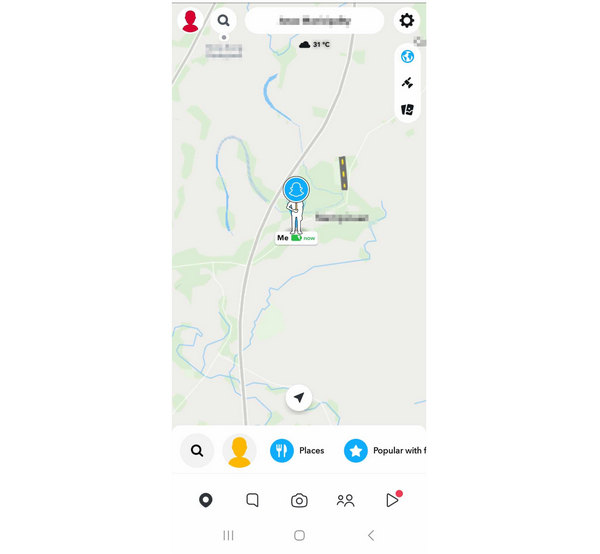
If you want to learn how to turn this option off, please read the next guide below.
Part 5. How to Turn Off Location on Snapchat
Since Snapchat Map is reliant on device permissions, learning how to disable Location access to Snapchat will also turn off the application's access to your device’s location. To learn how continue reading our guide.
Step 1. Open your device's Settings and move to the Application settings. Find Snapchat among the list and select it. Tap on the Permissions tab in the Snapchat app info.
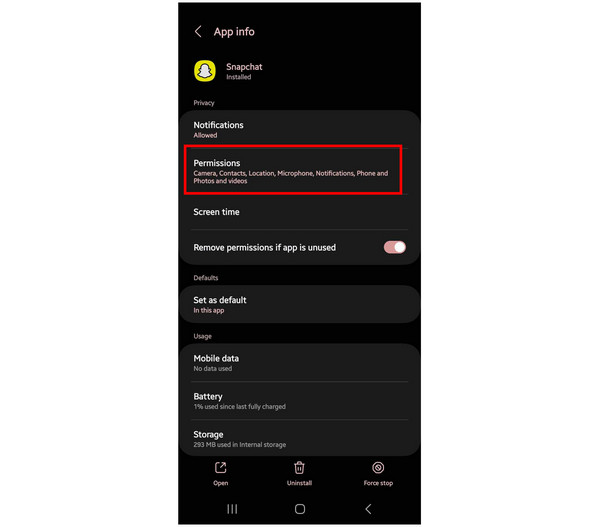
Step 2. Inside the Snapchat App Permissions, tap on Location.
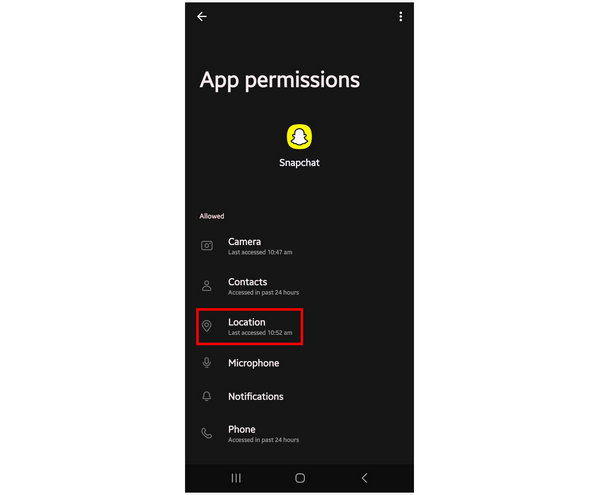
Step 3. In the app's Location access settings, choose the Don’t Allow option.
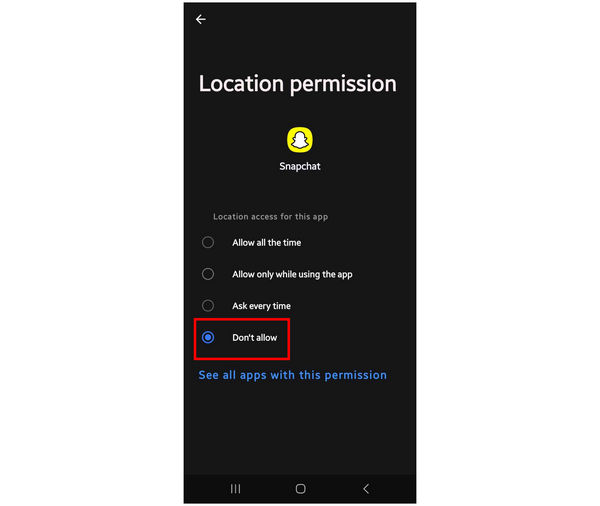 When you open Snapchat, the application won’t be able to access your location anymore. The location filter will not be accessible, and the Snapchat Map tab will ask for permission again. If you cannot download
When you open Snapchat, the application won’t be able to access your location anymore. The location filter will not be accessible, and the Snapchat Map tab will ask for permission again. If you cannot download Snapchat in your country, read this article to learn how to change your App Store country.
Part 6. How to Fake Location on Snapchat Map
Now that we have discussed the different location-sharing options on Snapchat, all we need to do is ensure that your device’s protection will not be compromised even if you share critical information, such as your location online. With that in mind, AnyCoord Location Changer should be your best bet.
In addition to the added security of adding a virtual location, using this software alongside the Snapchat Map feature is ideal for making new connections on Snapchat outside your home area. This is a good option for exploring the community in an area that you are interested in living in and potentially connecting with other people there. Please continue reading below to learn how to do it.
Before accessing Snapchat’s new map feature that can be used to connect with other users nearby, make sure to activate AnyCoord Location Changer first to use the set location as your position in Snapchat Map.
To learn how to use AnyCoord Location Changer, please refer to our provided guide below. For an easier time following each step, make sure to download the software first.
100% Secure & Clean
100% Secure & Clean
Step 1. Connect your mobile device with a Snapchat app to your computer using a USB cable and click Start in AnyCoord Location Changer’s starting menu.
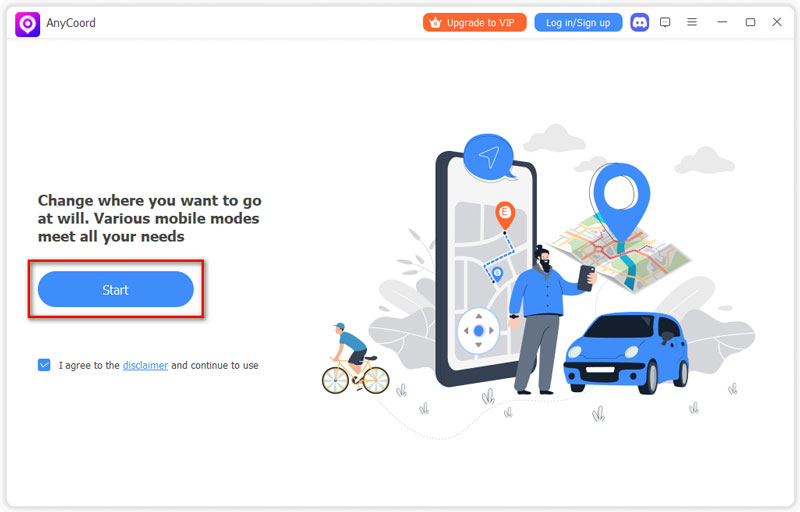
Step 2. Among the provided modes in AnyCoord Location Changer, choose the Modify Location option since it is the simplest to use.
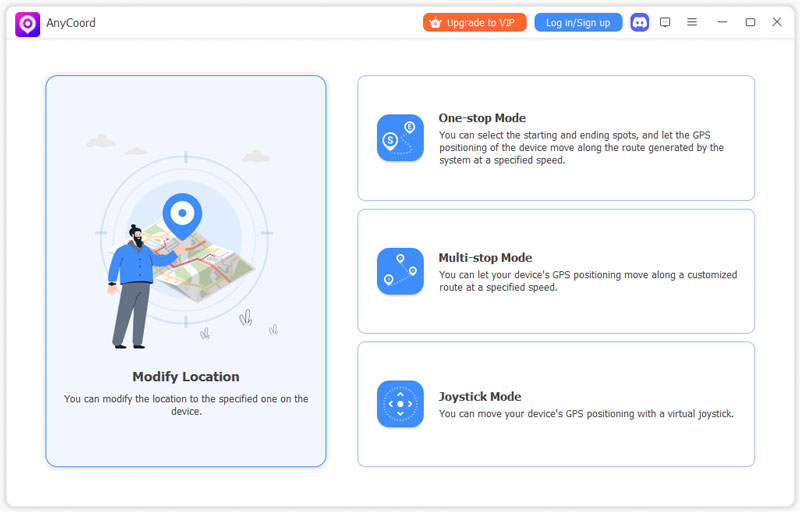
Step 3. After choosing the virtual location mode, navigate the software's digital map to find the location that you want to use on Snapchat Map. Once you have found your desired spot, click on it and then select Confirm Modify to confirm your selected selection.
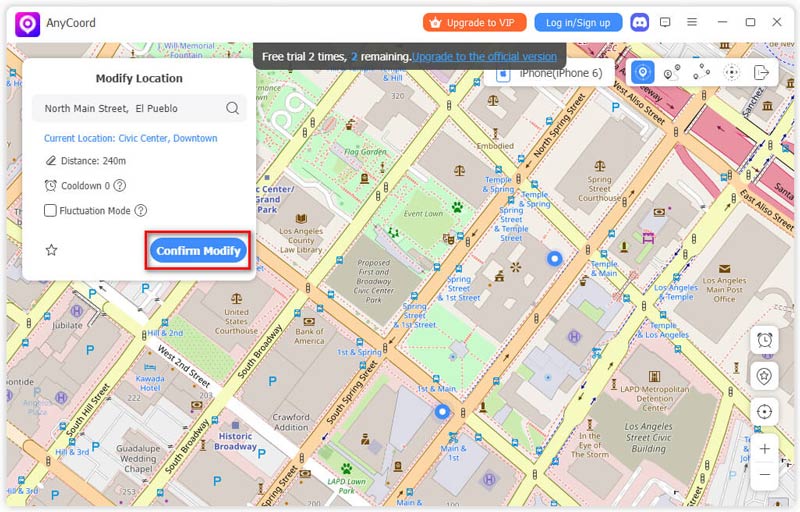
Once AnyCoord Location Changer has been set, the Snapchat Map on your application will now be located in the area that you have chosen in AnyCoord Location Changer. This is a good option if you want to connect with other Snapchat users in another area.
Conclusion
Now that we have explored the different location-sharing options in Snapchat along with the potential uses that it can provide, we hope that this article has proved useful for your needs. If you wish to maintain data security when sharing these types of information, make sure to use AnyCoord Location Changer to maintain the security of your device using virtual locations.
Please share this article online to help other Snapchat users.