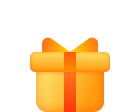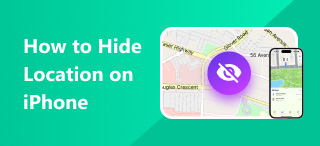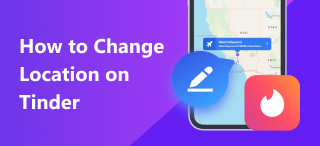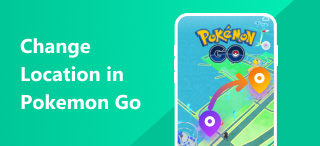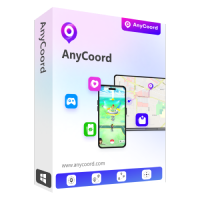How to Fake Location on Life360: 4 Ways That You Can Use
Life360 is one of the practical GPS-centered programs used today. The application is a good option for tracking the safety of family members who are using it. As a basic introduction to what the application does, Life360 is a virtual location tracker made for users who want to keep track of the activity of their family members and loved ones. However, since live location is a piece of delicate information, using Life360 is also prone to privacy concerns. Because of that, this article aims to provide a full guide on how to fake location on Life360 using four different options that you can do on your device or via third-party software. We will provide a guide for all these options, including a detailed step-by-step process on how to use each of them.

Contents:
Part 1. Best Way to Fake Your Location on Life360
When looking for a solution to fake Life360 GPS scans, the safest option is virtual location changer software-more precisely, one that operates outside the device where Life360 is actively used. With all these specifics in mind, the best software to use is a tool that is installed on your computer, such as AnyCoord Location Changer.
Available for computers running on Windows or Mac platforms, AnyCoord Location Changer is one of the most versatile location changer software today. It can also be connected to smartphones running iOS or Android. Moreover, the tool has multiple location editing modes that work well to give its users multiple location editing options. These modes include the base modify location model, one-stop mode, multi-location mode, and the joystick manual control option.
We will feature the modify location mode among the modes available in AnyCoord Location Changer since it is the best option for faking your location on Life360. This mode will be the main topic of our step-by-step guide.
Download the software first to follow each step easily.
100% Secure & Clean
100% Secure & Clean
Step 1. Connect your smartphone with the Life360 app to your computer using a USB cable. Then, click the Start button in AnyCoord Location Changer’s startup menu.
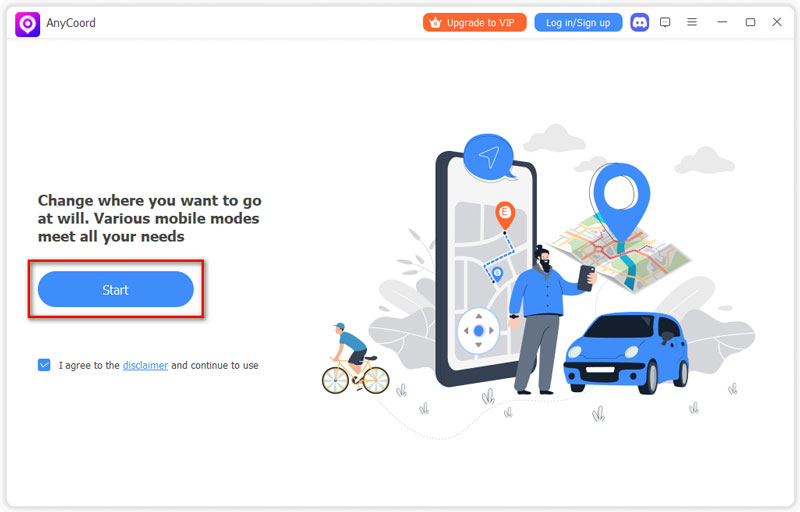
Step 2. Choose the Modify Location mode. This mode is ideal for setting a fake location because it will not affect your position in the Life360 signal.
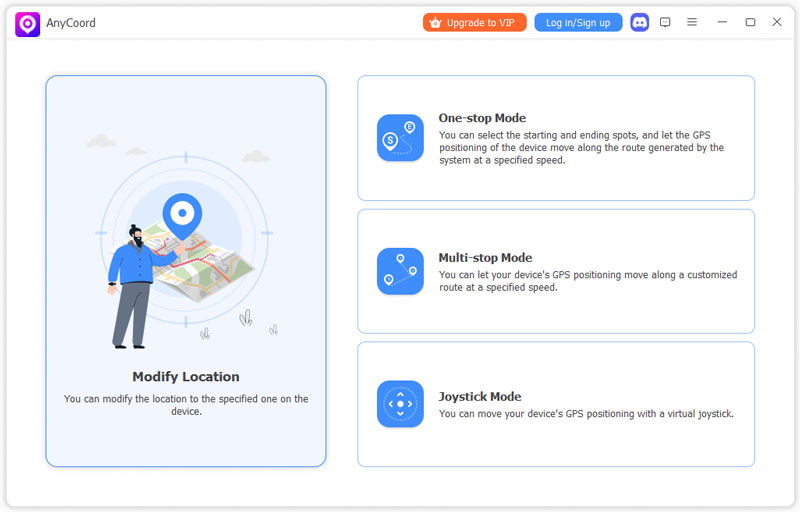
Step 3. Using AnyCoord Location Changer’s map, find your current location. Then, click on it and select Confirm Modify to save it as your virtual location. With AnyCoord Location Changer now using your current location for the GPS signal, you can go anywhere you want and your Life360 app will stay in the position you have set.
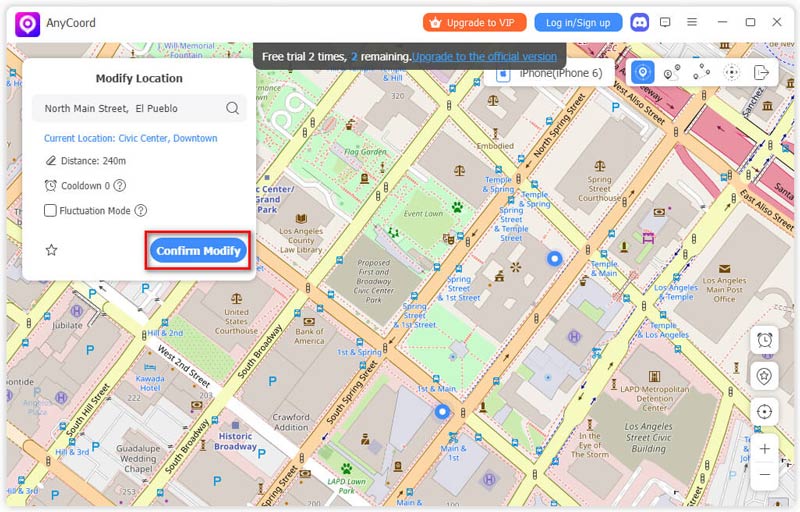
By following these three steps, you can now modify your virtual location online, which is being received by Life360. This option is good, especially if you want to go somewhere where you want to enjoy your privacy and ocation by yourself.
Part 2. Turn On Airplane/Flight Mode
If you want to learn how to fake your location on Lfe360 on an iPhone or Android device, the best option is the Airplane or Flight Mode available on modern smartphones. Using this mode will immediately turn off your phone's ability to share location services online but it would keep your GPS service active. By closing your phone’s online location-sharing function, Life360 will set your last location as your recent signal.
To learn how to activate Airplane/Flight Mode, please follow the three-step guide below.
Step 1. Swipe the notification bar down on your screen to reveal the extended notification window.
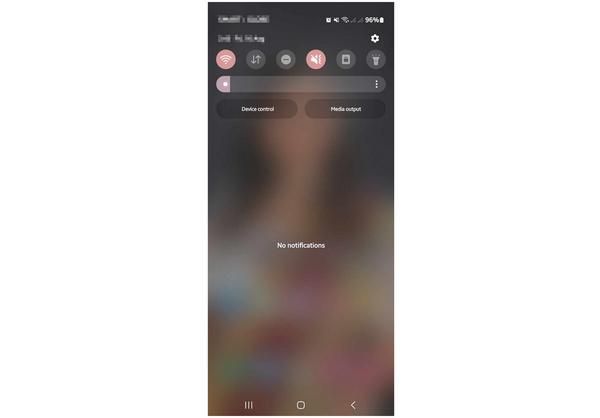
Step 2. Expand the settings on the notification window and find the Airplane/Flight Mode shortcut.
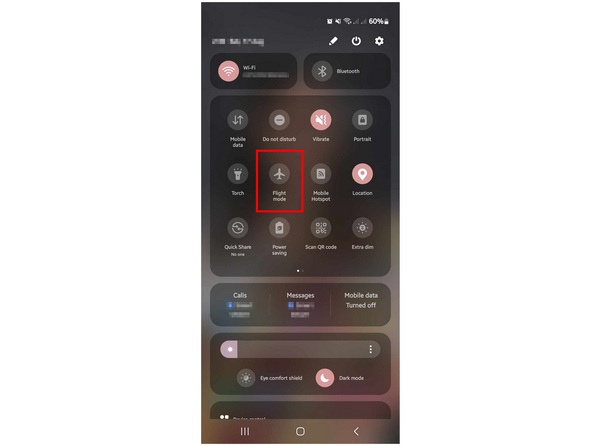
Step 3. Tap on the Airplane/Flight Mode shortcut to turn it on. This method will turn off your device’s online location sharing since Airplane Mode will automatically terminate it.
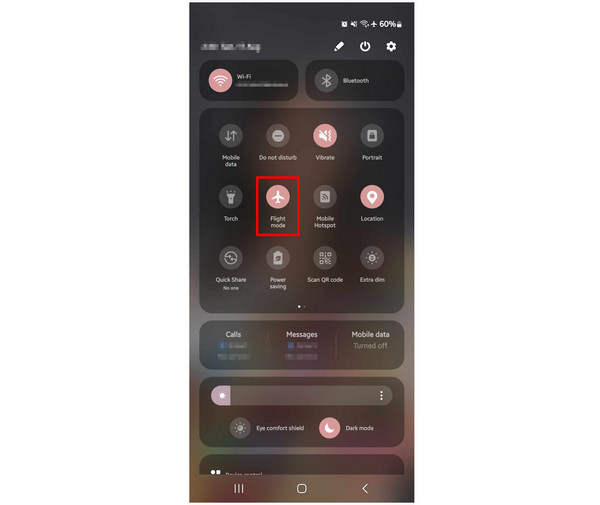
To restore your location services’ online sharing capabilities, you must turn off the Airplane/Flight Mode setting. If Airplane Mode does not convince you, you can also use AnyCoord Location Changer to change your iPhone's location.
Part 3. Remove Application Permission
Another option to restrict Life360’s access to your device's location services is to remove its permission to use your device's location and GPS capabilities. However, this option is quite advanced and requires intermediate skills since it requires learning how to tweak application settings. If you are interested in learning to use this option, our full guide below may prove useful.
Step 1. Open your device’s Settings and find the Application settings. Look for the Life360 app among the list of installed apps and select it. Select the Permissions option in the Life360 app info.
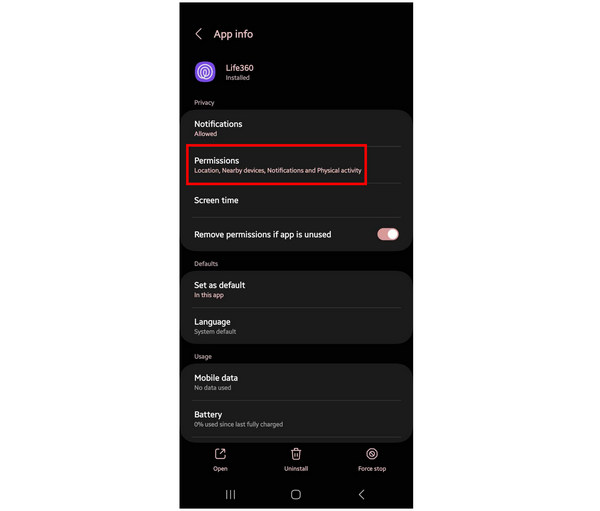
Step 2. Once Life360 App Permissions is opened, tap on Location.
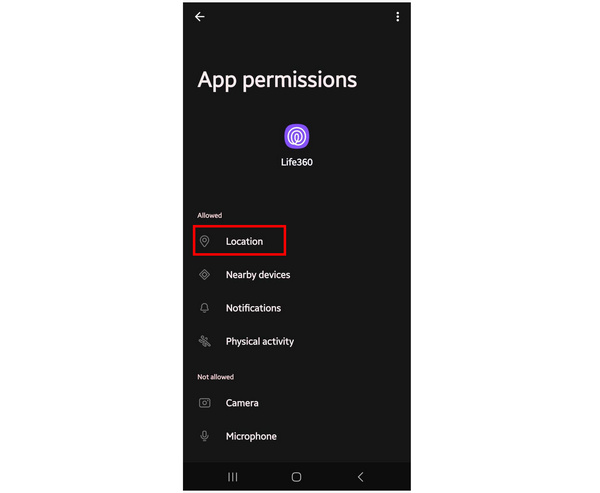
Step 3. In the app's Location access settings, choose the Don’t Allow option.
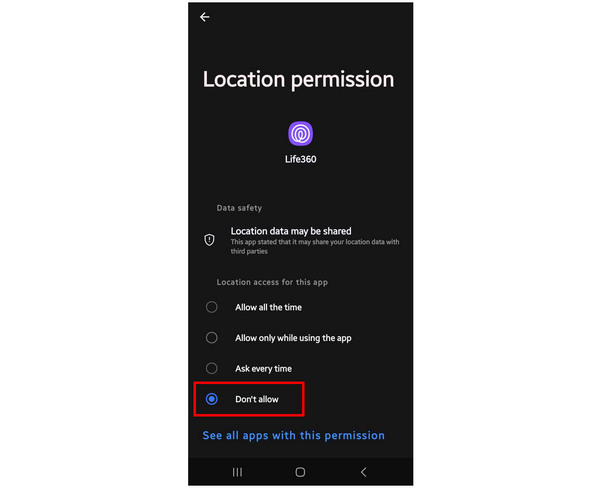
Now that you have removed Life360's permission for your device’s location services, its live location-sharing function will no longer work as intended. This is because the application relies on smartphones' built-in settings to cast location signals. If you are using the Find My Friend app, do not remove its app permissions to avoid issues such as Find My Friend not updating its location.
Part 4. Turn Off Location Service
Turning off your smartphone’s location service will be the most direct solution to turning off the Life360 connection on your mobile device. However, this also has the most probable cause to notify other Life360 users that your device has been disconnected. If you are willing to take that risk, you can do this option by following the three-step guides below.
Step 1. Swipe down the device notification bar to reveal the extended notification window.
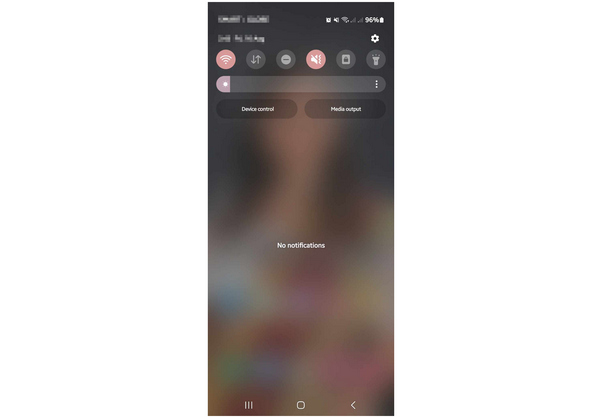
Step 2. Expand the settings on the notification window to reveal the Location service shortcut.
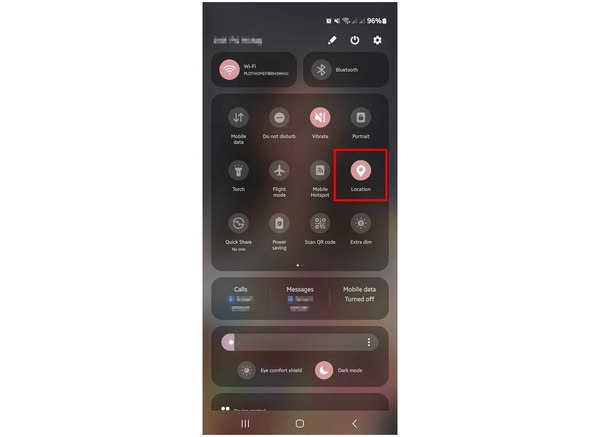
Step 3. Tap on the Location service shortcut to turn it off. This will instantly turn off your phone's connection to Life360's GPS tracking system.
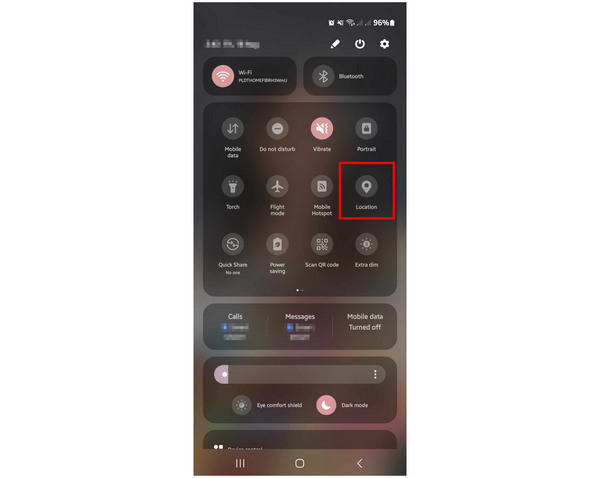
Now that your device has its location service turned off, Life360’s live location sharing will abruptly stop. This may cause other connected users to recognize your signal being lost almost immediately.
Conclusion
By following all of the options that we have provided above, you can now fake your location on Life360 or choose to terminate its connection immediately. If you are interested in the safest option to change your location in the app, AnyCoord Location Changer might be the best one for you. This tool will be the safest to use since it is connected to your smartphone via separate hardware. These barriers will make sure that Life360 will not be able to detect your fake location signal.
Please share this article online to help other Life360 users looking for good location faker software.