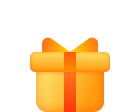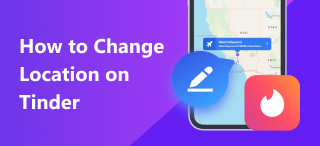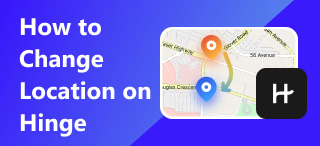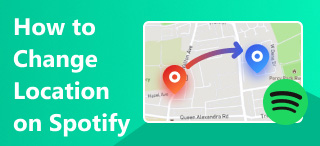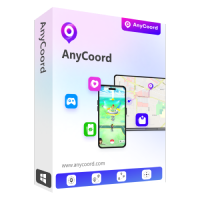[Answered] How to Change Weather Location in iPhone: A Detailed Guide
As the number of iOS users increased, many users began to report that Apple Weather sometimes showed the wrong location of the iPhone weather widgets and apps. But there’s nothing that has to worry about because the methods to solve this problem are very easy. Follow the steps below; we will provide you with a detailed guide on how to change the weather location on your iPhone, iPad, and Apple Watch. So, let’s fix these problems together.
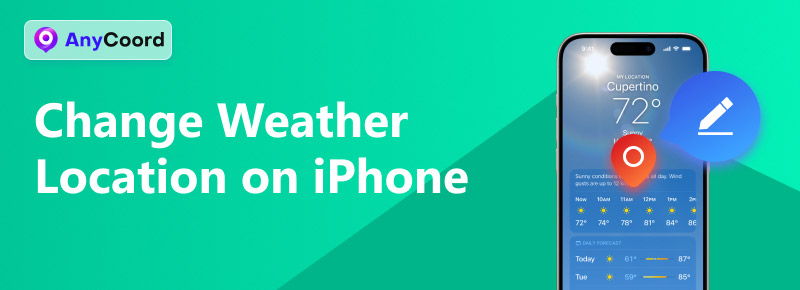
Contents:
Part 1. How to Change Weather Location on iPhone
The iPhone's weather feature can help us quickly determine the weather in our location, but what if we have friends and relatives all over the world and want to know the weather on their side so that we can send greetings on time? Of course, we can change the target city manually. Let’s see how to change the weather location on the iPhone together.
Step 1. Open your iPhone and find the Apple Weather app. Open it and select the bullet list icon located in the bottom-right corner.
Step 2. Now, tap on the search bar. Once you've entered the name of the city you'd like to know, you can select it from the location suggestions that appear below. Let's take London as an example.
Step 3. Then tap Add in the top-right corner.
Now, you can select that location from the list to view the weather. In this way, you can see the weather conditions all around the world so that you can easily have the chance to show your kindness and greetings to your friends around the world.
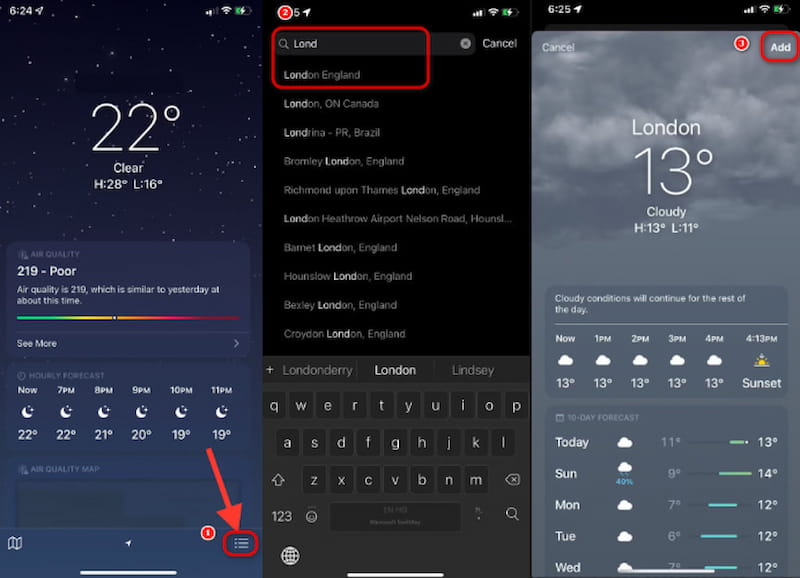
Part 2. How to Change Weather Location on iPad and Apple Watch
After you know the basic operation of changing the weather location on your iPhone, you may want to know how to change the weather location on iPad and Apple Watch so that you can easily know more about the weather in the city on all the devices you use.
Let’s see how to change the weather location on iPad first.
Step 1. Open the weather location app on your iPad. If you can't find the app, consider updating your iOS to the latest version first.
Step 2. Tap the Menu icon located in the top-left corner of your screen to open the location list.
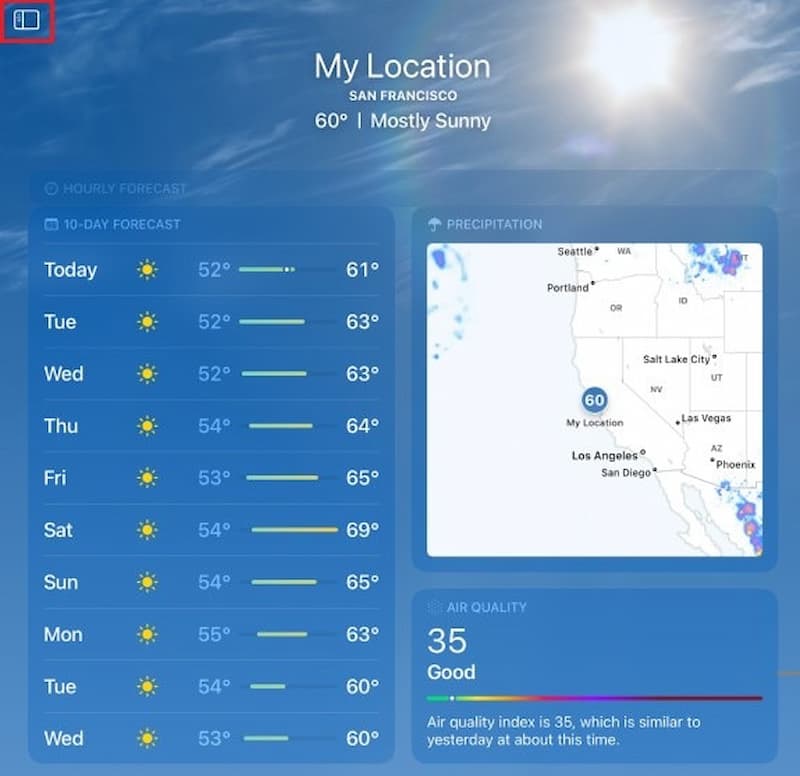
Step 3. Type your desired location into the search bar. Next, select it from the suggested options.
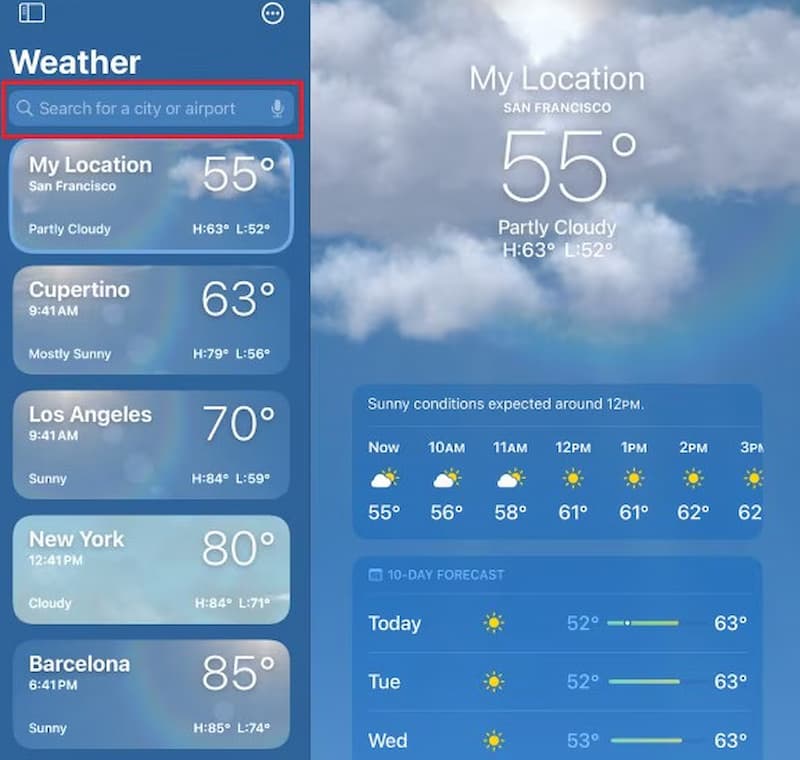
Step 4. Next, click on Add. The new location will be added to the list.
This way, you can check the weather in other cities the next time with easy and simple steps.
If you have an Apple Watch, you may also want to know how to change the weather location on the Apple Watch. Although the Apple Watch automatically provides weather updates for your current location, some users may need to check the weather for other places, such as their home, workplace, or travel destinations. Now, Let’s see how to do that.
Step 1. Launch the Settings app on your Apple Watch, scroll down, and select Weather.
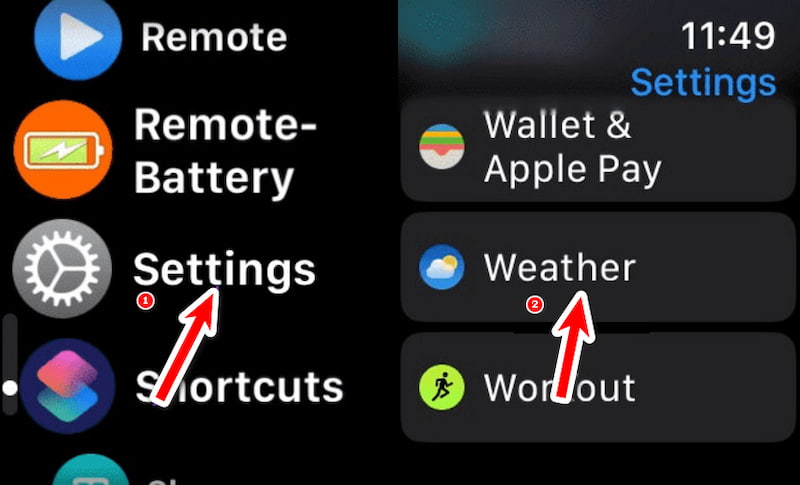
Step 2. Select Default City and pick the location for which you want to know the temperature or weather. When you use the weather feature again, the chosen location will be displayed on the weather app.
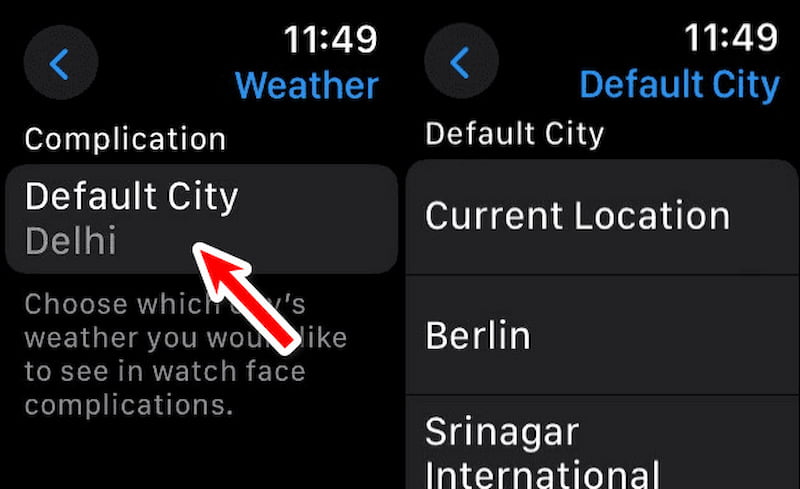
With our detailed steps above, you should also know how to change the weather location on a full set of iOS devices, including iPad, iPhone, and Apple Watch. Hopefully, these will make it easier for you to check the weather.
Part 3. Use AnyCoord to Get More Exact Weather Information
However, although we can temporarily change the location in the weather software to check the weather in other places in our daily lives, in some cases, the accuracy and push of weather information will be affected by the device's GPS positioning. In order to obtain the weather conditions more accurately, we need AnyCoord to help us change our iPhone GPS location.
100% Secure & Clean
100% Secure & Clean
Step 1. You need to connect your iPhone to the computer. Open AnyCoord and click on Start.
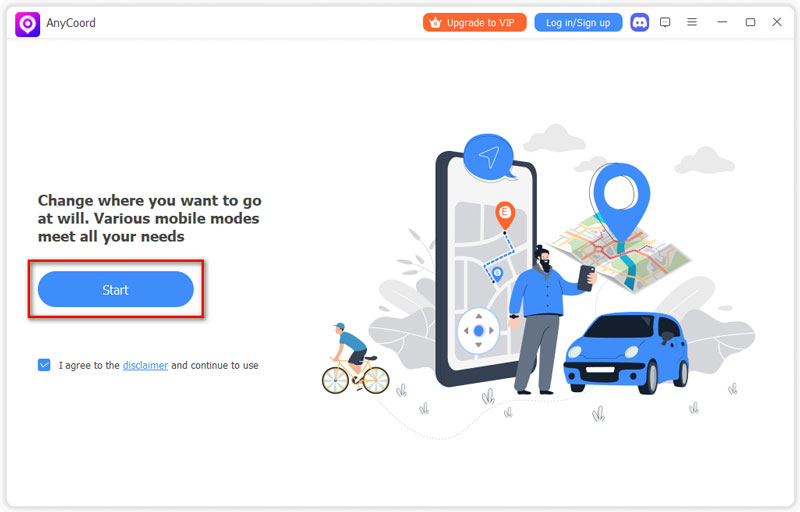
Step 2. AnyCoord offers three unique modes for altering GPS locations on iPhones and other devices: One-stop, Multi-stop, and Joystick. To begin, click the Modify Location button on the options page.
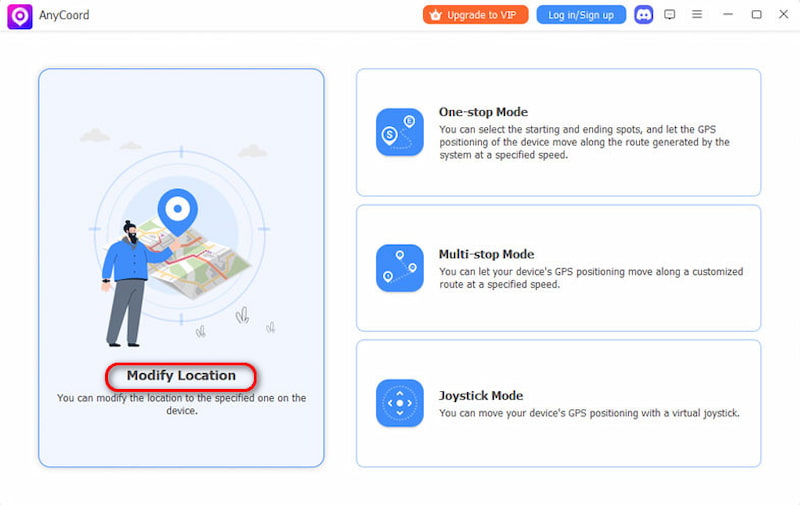
Step 3. A detailed map indicating your iPhone's location will appear. If you have a specific destination in mind, enter it into the search bar. If you're unsure, you can find the exact location by clicking on the map. Once you've found the desired location, click on Confirm Modify. Your phone's GPS location will be updated swiftly and effortlessly.
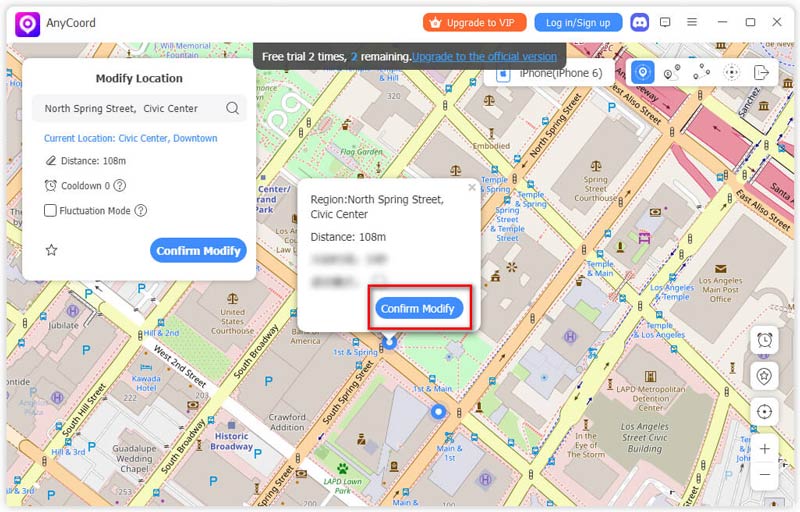
That's it. Simply and effectively, you can change your iPhone's GPS location. With it, you can even change the GPS directly, not just change the weather location on iPhone. This allows you to get accurate and effective weather-related push messages. And it is lucky to tell you it is 100% clean and safe. If you are not satisfied, it also offers a 30-day money-back guarantee. Don’t hesitate and let AnyCoord help you with location-based games and even dating apps.
Conclusion
This article offered in detail how to change weather locations on iPhone, iPad, and Apple Watch to better help you understand the weather conditions in various places. We also recommend a wonderful software, AnyCoord, which you can easily change your GPS location with it. When your GPS positioning really changes, those GPS-based software can better send messages with precision.