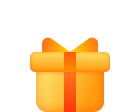 1
1 Unused points will expire soon. Don't waste them!
Redeem Now- X (Twitter)
- Discord
- YouTube
-
-
Points: 0
Redeem - Invite Friends & Get More Points
- Rewards Center
- My Orders
- My Profile
- Logout
Join Us and Get FREE Points!
Get Now >>Sorry, this product (or service) is currently unavailable to users in this region due to local regulations. We appreciate your understanding in this matter.
Guideline
AnyCoord is the best location changer you can use to modify GPS locations on your iPhone, iPad, and Android devices. With it, you can set a virtual location and simulate your GPS movement as you like.
Step 1. Click the Free Download button to download and install AnyCoord on your computer. Then, it will launch automatically.
Step 2. After entering the software, you need to click the Log in/Sign in button to register and log in to your account.
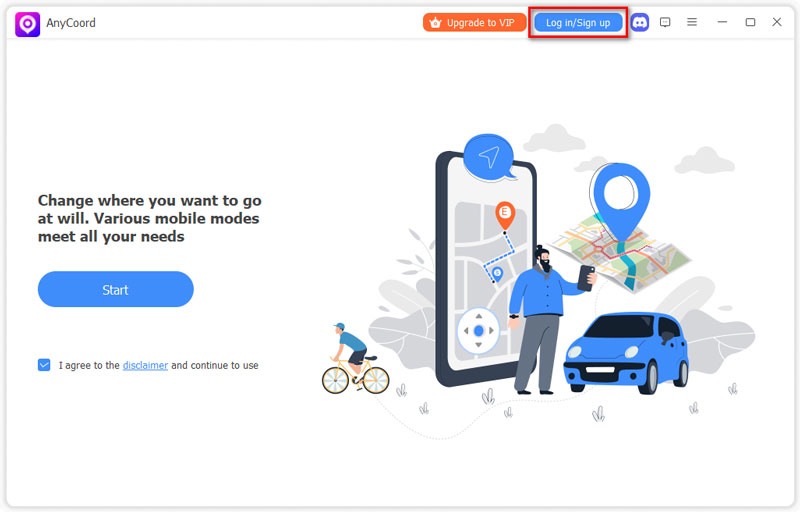
Here, you can input your commonly used email address and set a password for your account.
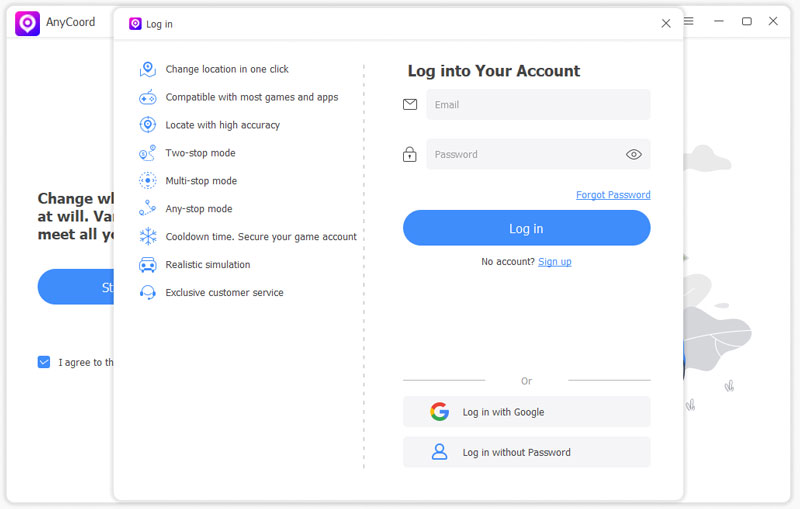
Step 3. Once you have finished logging in, you can use AnyCoord to mock your GPS location on your iPhone, iPad, or Android devices. If you would like to use all its functions without restriction, click Upgrade to VIP.
Step 4. After that, make sure you already have a USB cable for your mobile device. Then, click the Start button to connect your mobile device to your PC or laptop. You can use AnyCoord to mock your mobile device’s GPS location based on your needs.
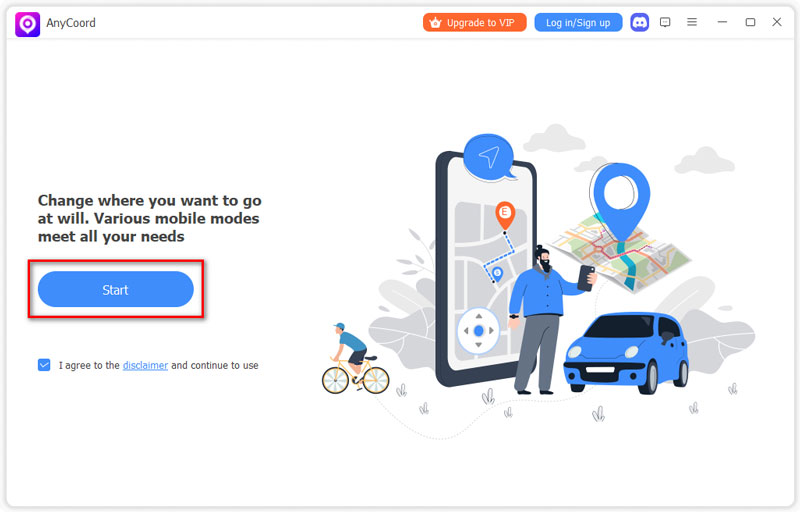
Tips
Please rest assured to tap the Trust button on your iPhone when building the connection between your iPhone and computer.
To change your GPS location on your mobile device to another one or set your virtual location, you can use the Modify Location function.
Step 1. After connecting your mobile device to the location changer, select the Modify Location button on the main interface.
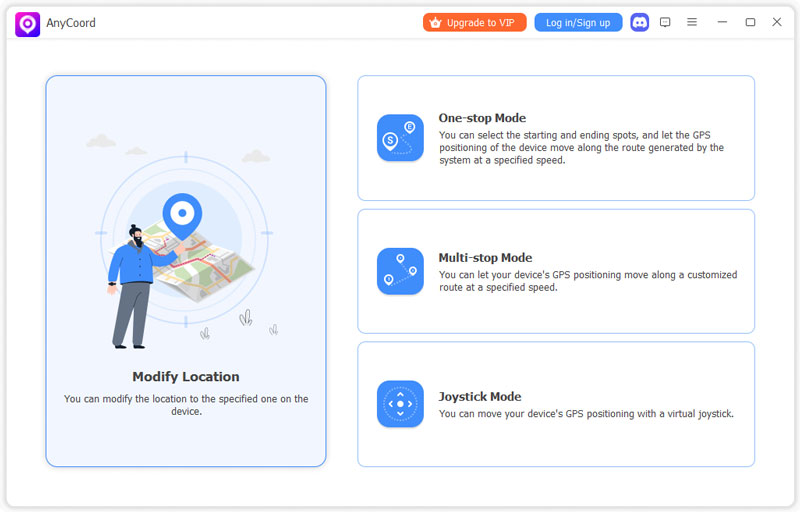
Step 2. Then, you will see a map that shows your current location in AnyCoord.
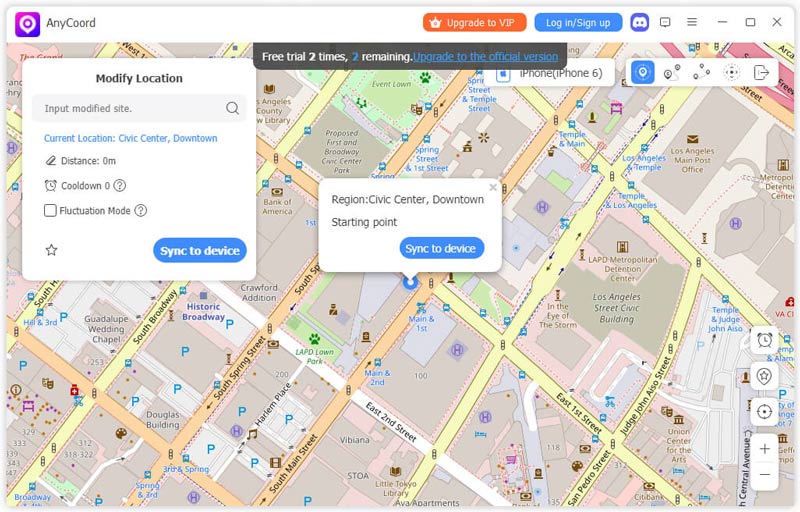
Step 3. If you already have an exact location name you want to change your device’s GPS to, you can input it into the Modify Location box in the up-left-hand corner of the interface.
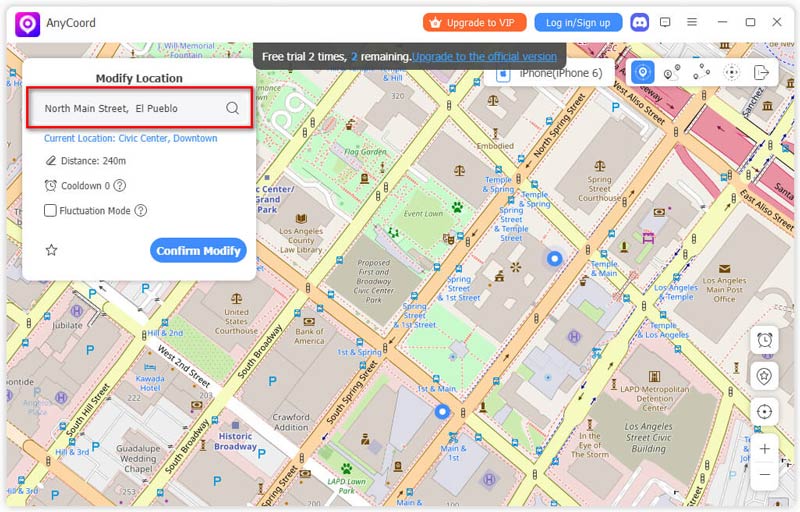
Step 4. Make sure that the location name you input is correct, then click the Modify button to change your mobile device's location.
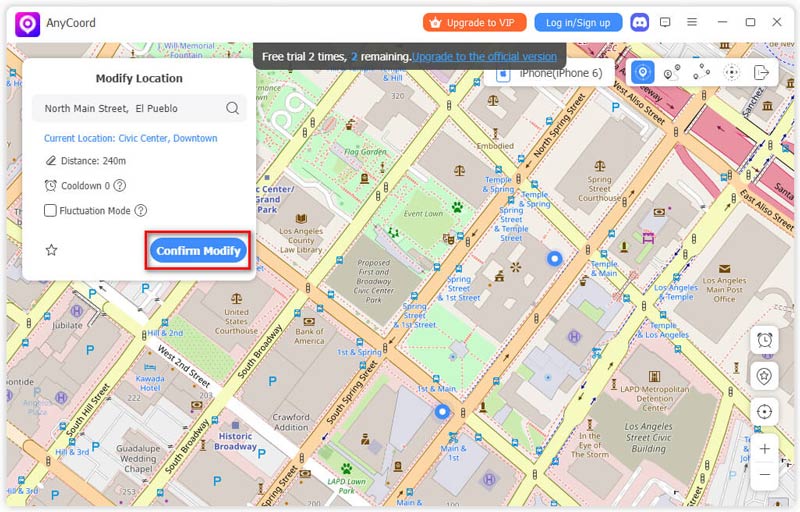
Before changing your device’s location, you can check the box of Fluctuation Mode to let the virtual location be a few meters away from the selected location.
Step 5. If you do not have a certain virtual location to set for your mobile device, you can find a location by zooming in/out and dragging the map. Then click the Confirm Modify button to mock your location.
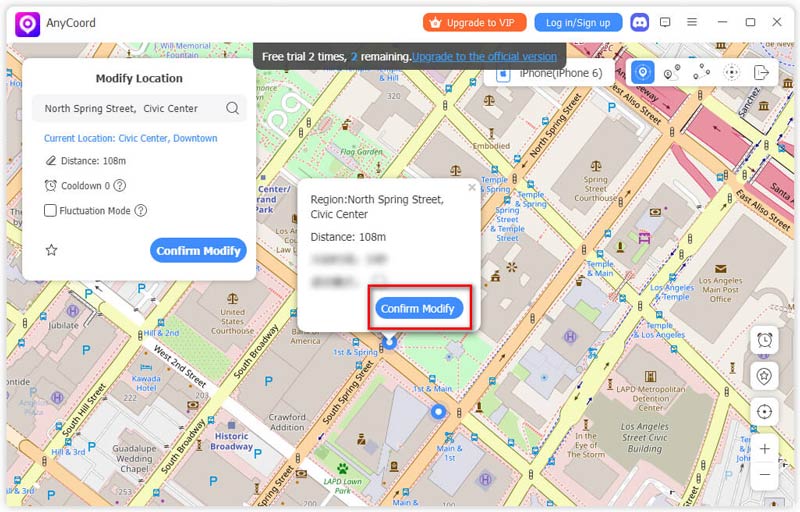
When playing mobile games that require walking or running, like Pokémon GO, you can use AnyCoord to plan a route for your phone's GPS. Then, you don't have to go out in reality to play games. The following functions will offer you 3 different ways to design routes that your phone can move along.
Step 1. Click the One-stop Mode button on the main interface of the location changer.
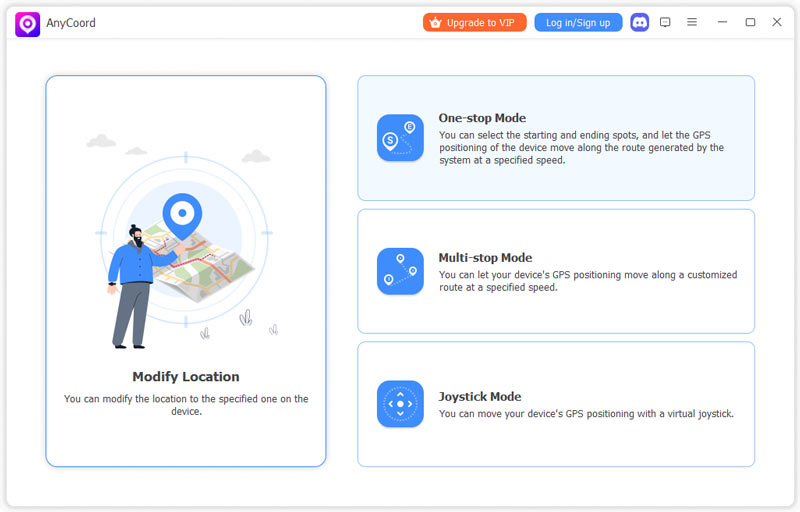
Step 2. You can directly input the names of your route's starting and ending points into the box in the upper-left-hand corner of the map. Or you can click on the map, and then click the Use this site button to set the ending site for your route.
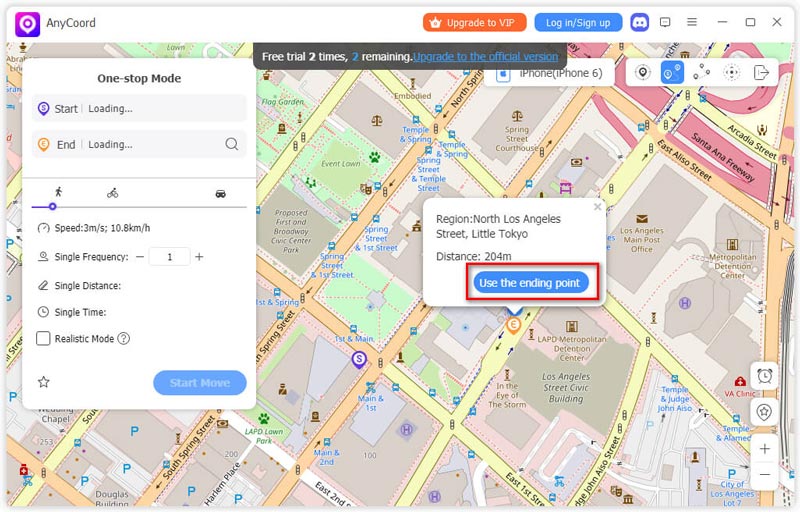
Step 3. After that, AnyCoord will design and generate a reasonable and valid route for you based on those 2 points. If you need to change your GPS location's moving speed, you can drag and move the point on the Speed line. Then click the Start Moving button to let your Phone move along the route.
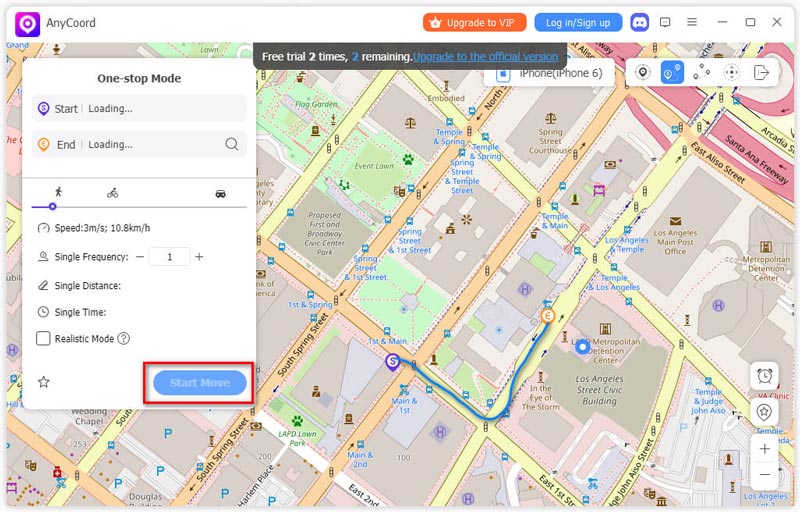
Step 1. Suppose you need to let your phone pass multiple places when moving. You can select the Multi-stop Mode option.
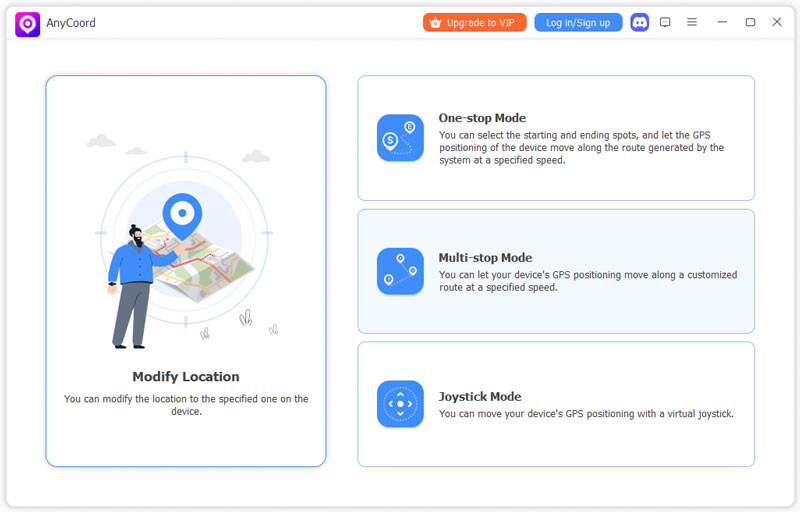
Step 2. Next, you will enter a new window with a map. Here, you can find locations, click them in order, and click the Use this site button to confirm.
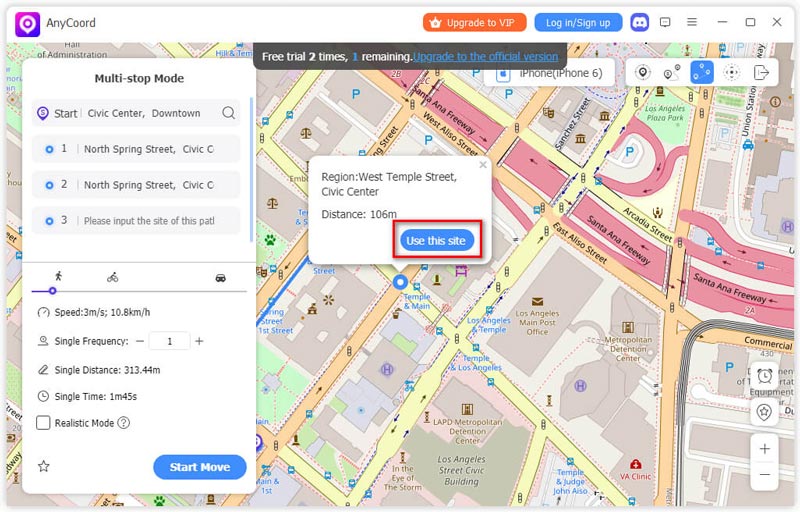
Step 3. When you select places to pass, the software will generate your mobile device's moving route automatically. Then, you can click the Start Moving button, and your device's GPS location will move along the route.
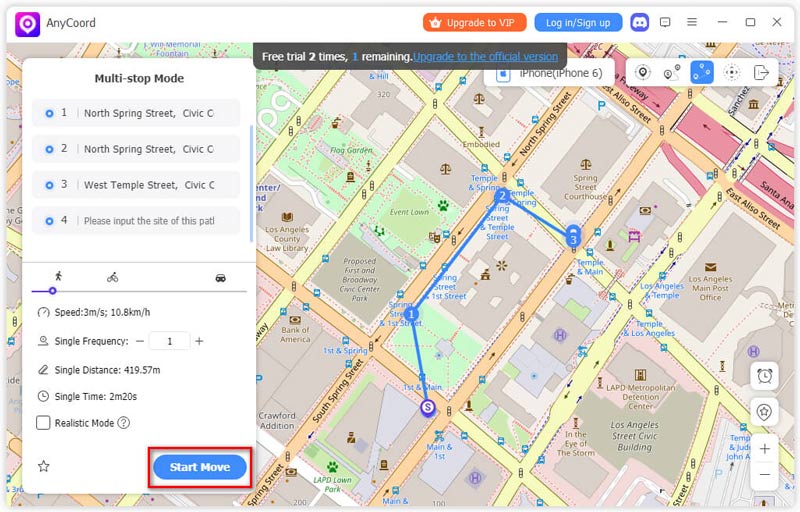
Step 1. If you prefer letting your mobile device move freely rather than along a route, just click the Joystick Mode.
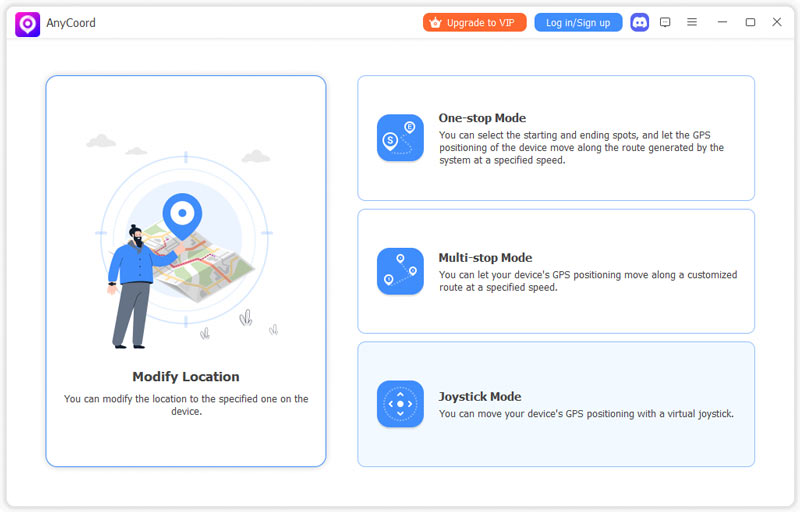
Step 2. Before simulating GPS movement, you can set a moving speed by dragging and moving the point on the Speed line.
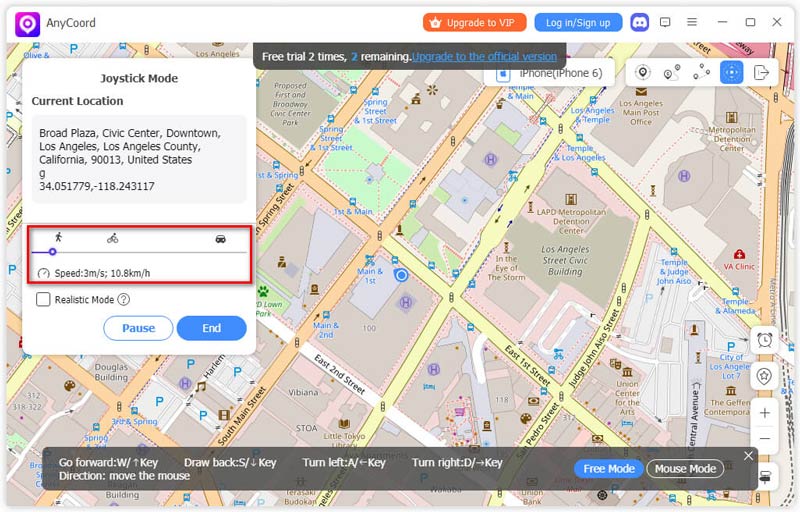
Step 3. Next, you can click the Free Mode button to enable controlling the joystick using your keyboard. Here, you can adjust the direction freely by moving your mouse. Then, you can press the W/up arrow key to go forward, press the S/down arrow key to draw back, press the D/right arrow key to turn right, and press the A/left arrow key to turn left.
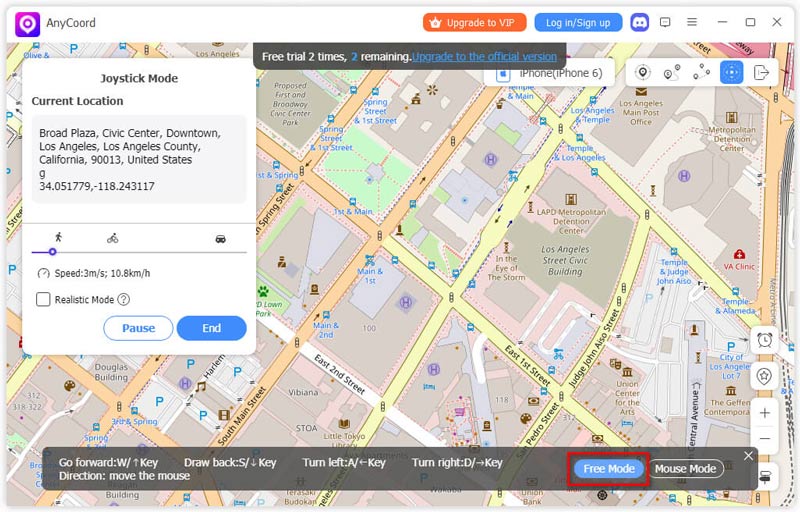
If you want to make the movement have a fixed direction, select the Mouse Mode option. Here, you can set a degree, and then use the keyboard to control moving.
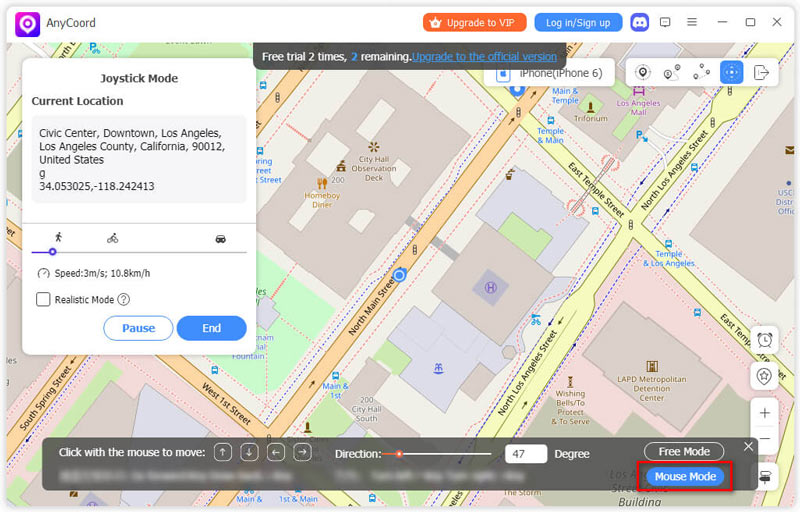
If you still have questions on how to use AnyCoord after reading this guide, please feel free to contact us or check the FAQ page.