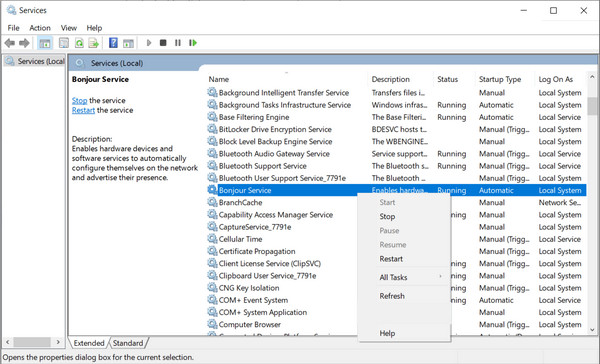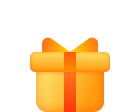If your iOS or Android device is not being detected by AnyCoord software when connected to a computer, follow these steps to resolve the issue.
Part 1: Troubleshooting iOS Device Detection Issues
1. Ensure iTunes is Installed and Updated
AnyCoord software requires the latest version of iTunes to recognize iOS devices. Ensure iTunes is installed but not running concurrently with AnyCoord software.
• Download iTunes for Windows 32-bit
• Download iTunes for Windows 64-bit
2. Verify Trust Settings on Your Device
When connecting your iOS device to the computer for the first time, you need to tap Trust on your device and enter the PIN password if prompted (iOS 12 and above).
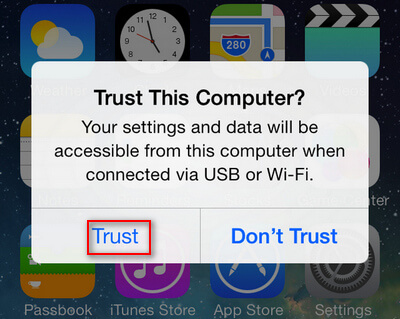
3. Check USB Ports and Cables
A faulty USB port or cable can prevent detection. Try using different USB cables and ports to rule out hardware issues.

4. Confirm Normal Connection with iTunes
Open iTunes to see if your iOS device is recognized. If it appears in iTunes, it should also be detected by AnyCoord software.
5. Ensure Your iPhone is in Normal Mode
Ensure that your iPhone is in normal operating mode, rather than in DFU (Device Firmware Update) or Recovery mode. If certain settings are unintentionally altered while connecting your iOS device to the computer, it may enter DFU mode (characterized by a black screen) or Recovery mode (indicated by an iTunes connection icon on the screen). Should your iPhone be in either of these abnormal modes, promptly exit to restore normal functionality.
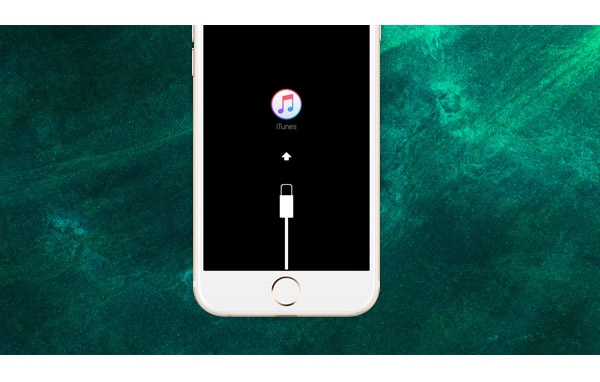
Part 2: Resolving Android Device Detection Problems
1. Enable USB Debugging
To connect your Android device to a PC, you must first enable USB Debugging. This setting allows Android users to access additional functions and features of their device.
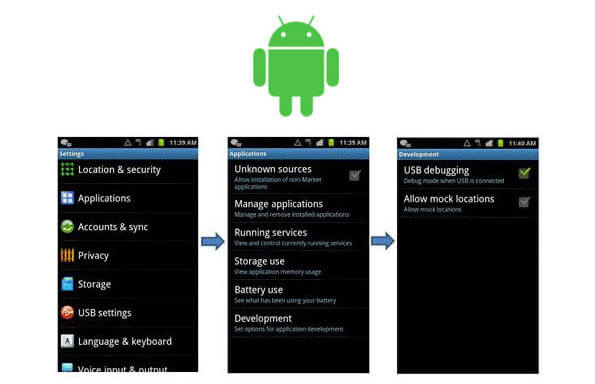
Android 4.2 or later:
Step 1. Go to Settings > About phone.
Step 2. Tap Build number seven times to enable developer mode.
Step 3. Return to Settings > Developer options > USB debugging.
Android 3.0 - 4.1:
Step 1. Go to Settings > Developer options.
Step 2. Check USB debugging.
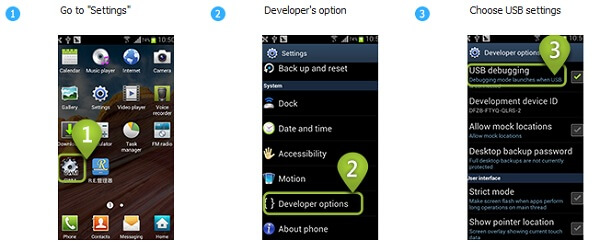
Android 2.3 or earlier:
Step 1. Go to Settings > Applications > Development.
Step 2. Check USB debugging.
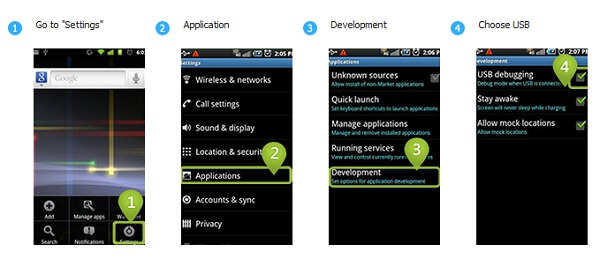
2. Switch to Transfer Files Mode
Ensure your device is set to Transfer files mode instead of Charge only mode.
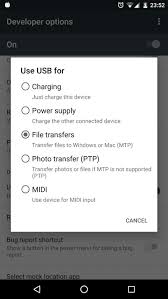
3. Install and Trust FoneGo
FoneGo is a secure data management application that allows you to manage your Android data on a computer using compatible Android software. It only reads data from your Android phone and does not perform any other actions. FoneGo is reliable, trusted by many users, and has passed security verification.
To install FoneGo on your Android phone, follow these steps:
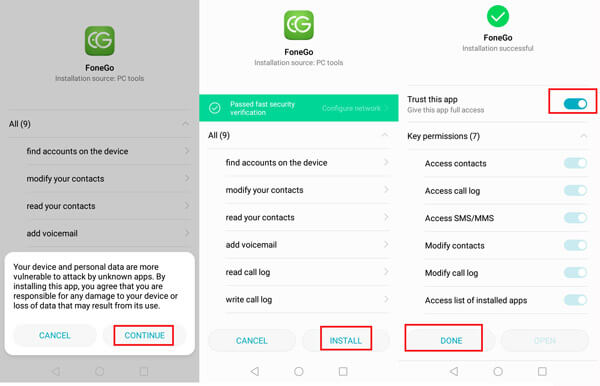
4. Disable AutoPlay on Windows
Occasionally, when connecting your phone to a Windows computer, the AutoPlay feature may automatically activate, attempting to use your phone. This can prevent your device from connecting with our software. To resolve this issue, it is recommended to disable AutoPlay on the Windows computer.
Windows 11/10:
Step 1. Go to Settings > Devices > AutoPlay.
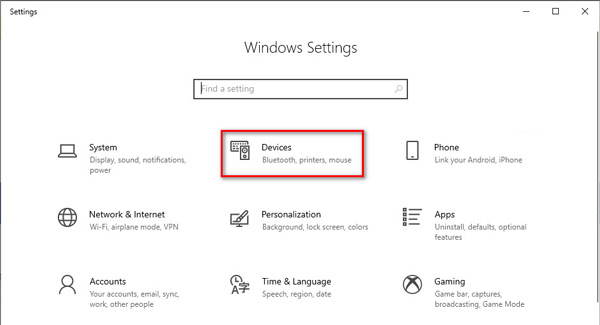
Step 2. Turn off AutoPlay.
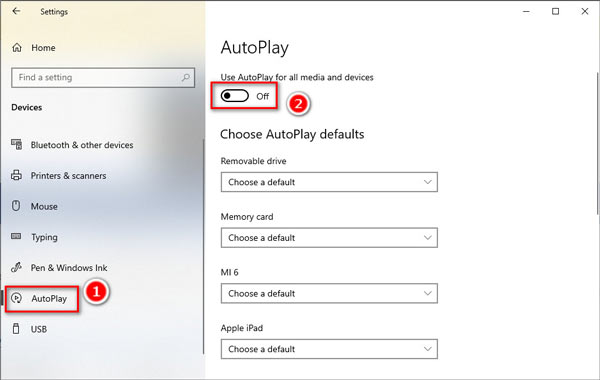
Windows 7:
Step 1. Go to Control Panel > Hardware and Sound > AutoPlay.
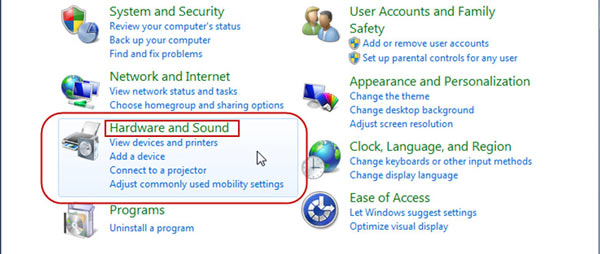
Step 2. Uncheck Use AutoPlay for all media and devices and click Save.
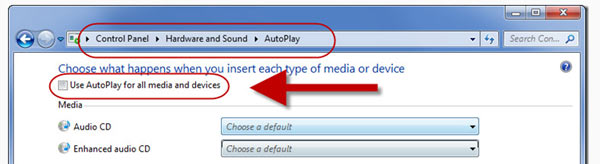
5. Grant Access Permissions
On some devices, manually grant FoneGo permissions for contacts and SMS under Settings > Apps & Notifications > Permissions.
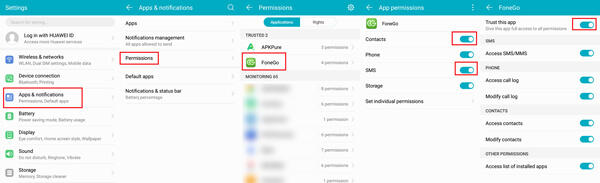
6. Allow MTP Connection
Accept any MTP connection requests that appear when connecting your device.
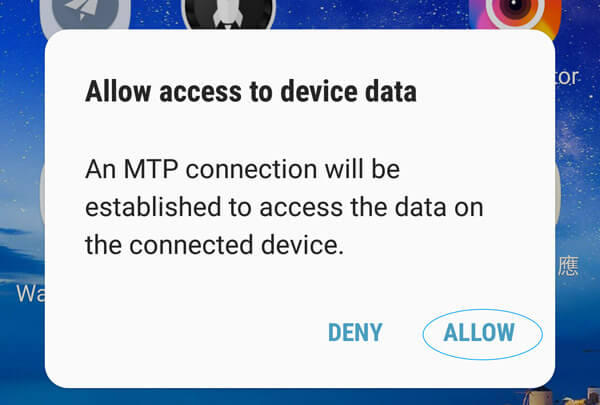
7. Update Software and Drivers
Ensure both AnyCoord software and your device drivers are up to date.
8. Check USB Cables and Ports
Try different USB cables and ports to troubleshoot potential hardware issues.
Part 3: Fixing Android Device Connection Issues via WiFi
1. Adjust Windows Defender Firewall Settings
To Allow an App:
Step 1. Go to Control Panel > System and Security > Windows Defender Firewall.
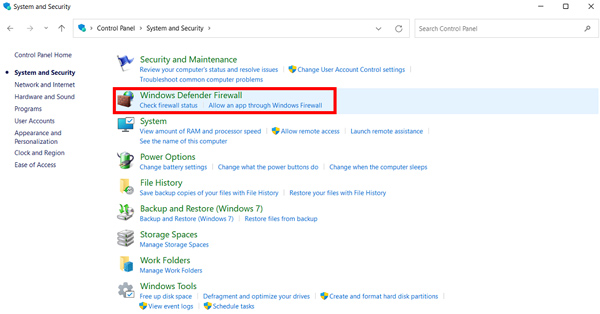
Step 2. Click Allow an app or feature through Windows Defender Firewall.
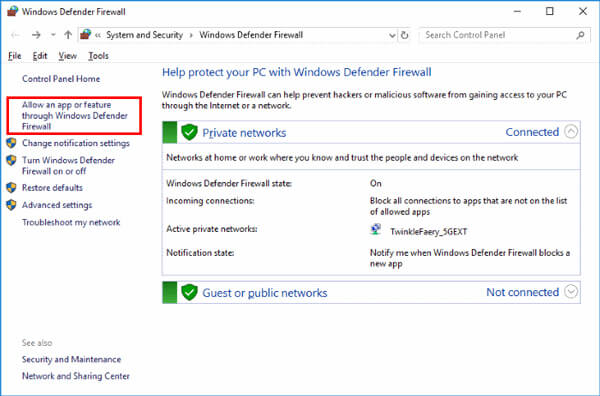
Step 3. Find and enable mirrorrender for both Private and Public networks.
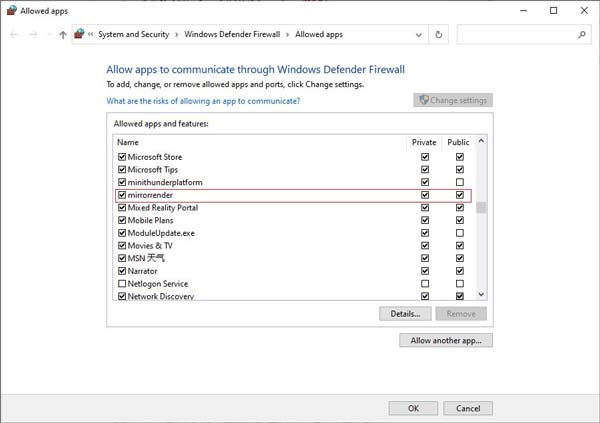
To Disable:
Step 1. Go to Control Panel > System and Security > Windows Defender Firewall.
Step 2. Click Turn Windows Defender Firewall on or off.
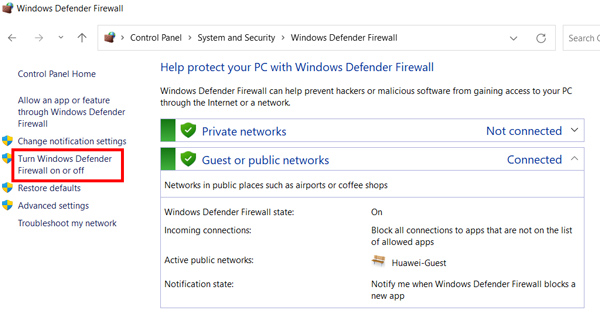
Step 3. Select Turn off Windows Defender Firewall for both Private and Public networks (not recommended).
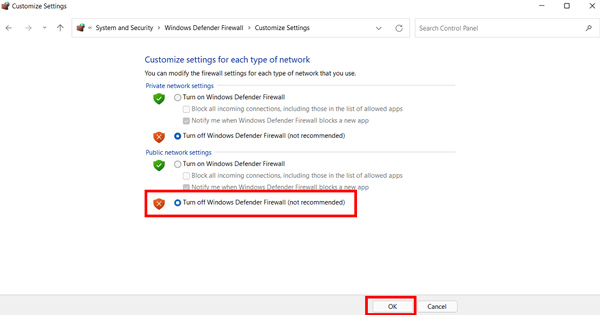
2. Run Bonjour Service
Ensure the Bonjour Service is running by installing iTunes and enabling the service through Task Manager.
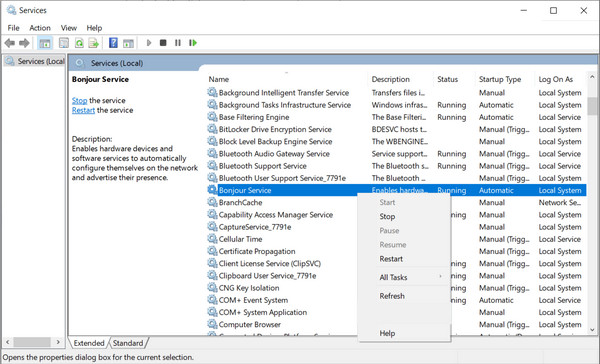
3. Disable or Uninstall McAfee
McAfee can interfere with device detection. Consider disabling or uninstalling it to resolve connection issues.
If these solutions do not resolve your issue, please contact our support team for further assistance.