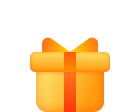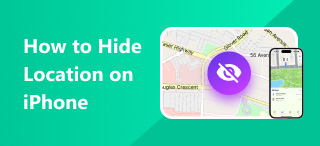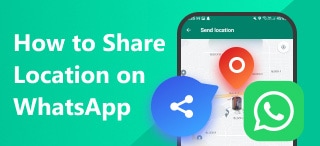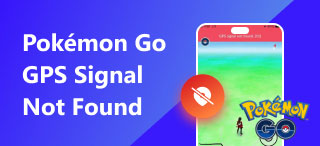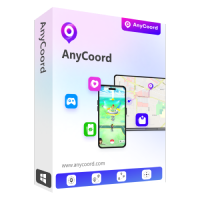Modifying Your Location on Google: 4 Effective Ways
Ever dream of accessing location-based games, applications, and platforms that are not available in your Google account? Well, just stay with us, as this is your lucky day, and you may soon be able to access those inaccessible things. Simply put, there are many ways to do it; one known method is to change your location. Yes, you heard us right, but changing location does not always have to be what you think of going to different places physically. Fortunately, you can now change location virtually, so what are you waiting for? Continue reading below to find out our listed ways to change your location through your Google account settings, Play Store, and Google search. Finally, we are no longer gatekeeping the one-click method to change Google location instantly.
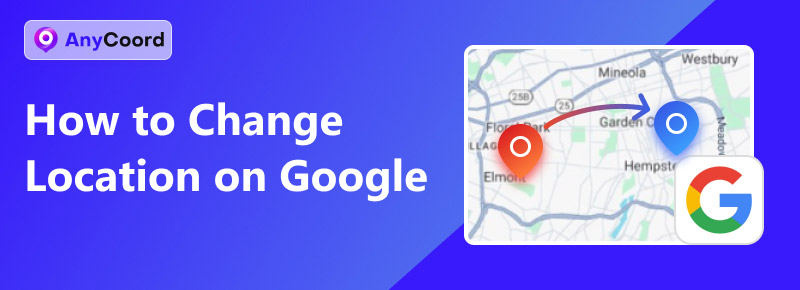
Navigation of Content:
Part 1. How to Change Location in Google Account
To change Google account location, users must know how to navigate their Google account, especially its settings. Most of the listed steps involve adjusting something in the settings of their Google account. Still, don’t worry if you don't know how to navigate your Google account settings, as we will guide you and make things easier for you.
Step 1. To access your Google Account Settings, go to your desired browser (Mobile or Desktop), then go to https://myaccount.google.com/ and simply log in to your Google account from there.
Step 2. On your Google Account page, click on the Personal info section and scroll down to find the Address/Location setting. Then click Other to add a new address or location that your Google account will use.
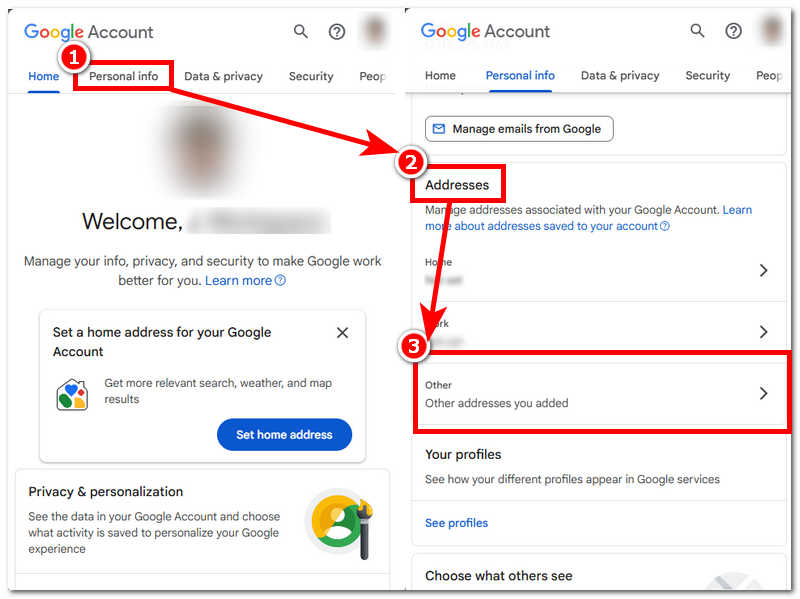
Step 3. In the Other Addresses section, you will see the dedicated field for + Add Address; click on it to proceed.
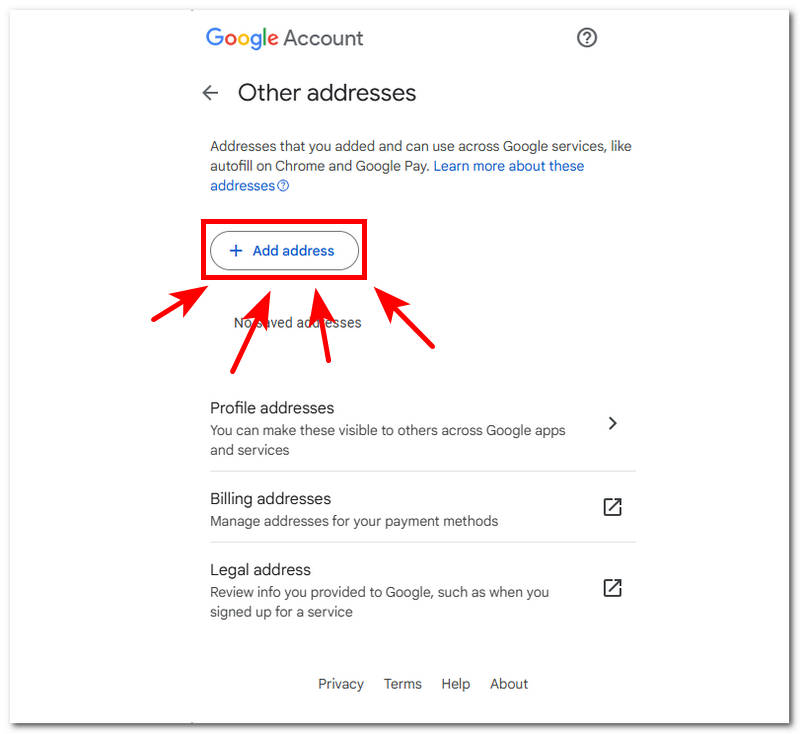
Step 4. Fill in all the required information about the new location you want in your Google Account. Once you have completed everything, click the Save button to finally change or set your new location in your Google Account.
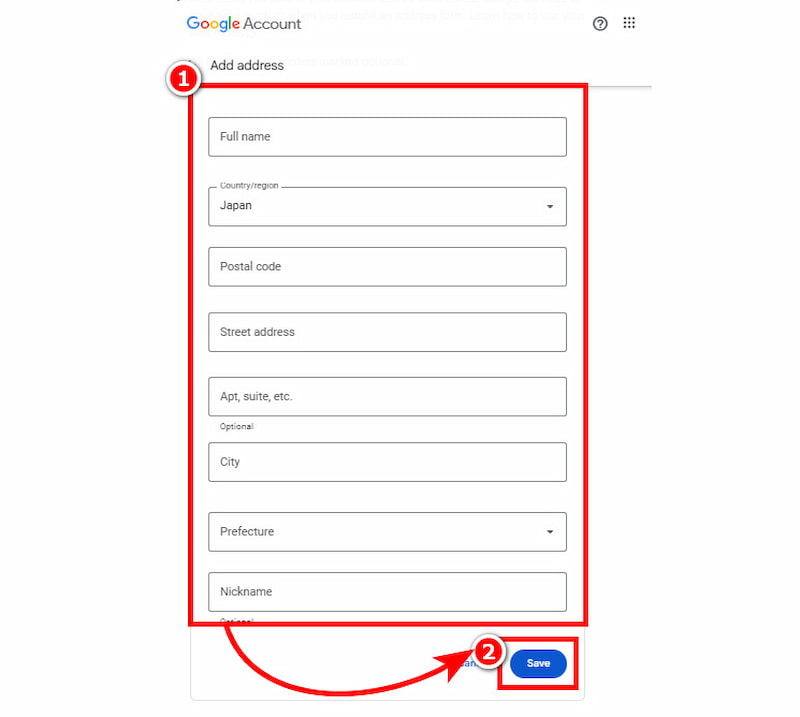
Part 2. How to Change the Location of the Google Play Store
Another default method for modifying your location is by changing it on your Google Play Store. In doing so, it is important that among the listed methods here, this is by far the most hasslesome process. Why do you ask? This is because Google Play Store can be strict and does not allow users to simply change countries, especially when the user account has a subscription plan. Thus, when they succeed in setting up a new location, users are expected to wait at least 48 hours before Google updates the new location in the account.
Step 1. Using your Android phone, tap on your Google Play Store application.
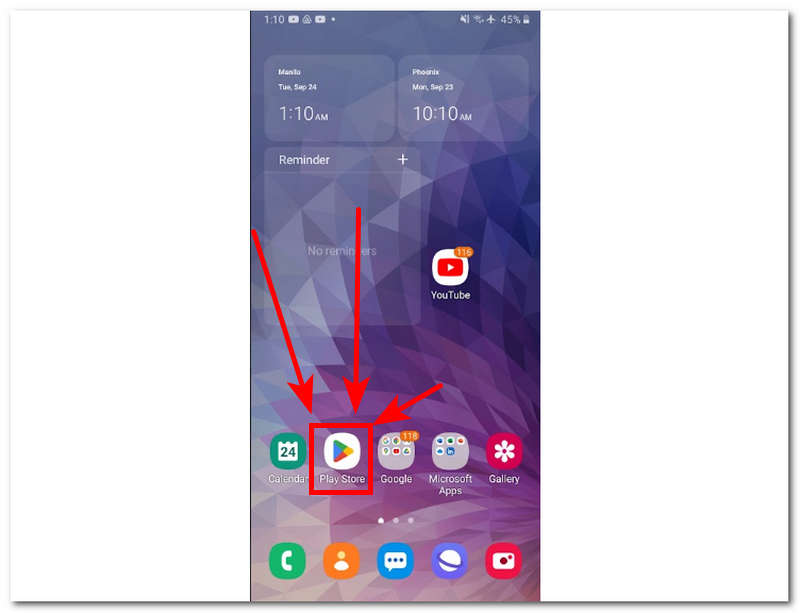
Step 2. Once you are in the Google Play Store, tap your profile icon located in the upper-right corner of your screen, then simply follow this navigation: Settings > General > Account and device preferences > Country and profiles
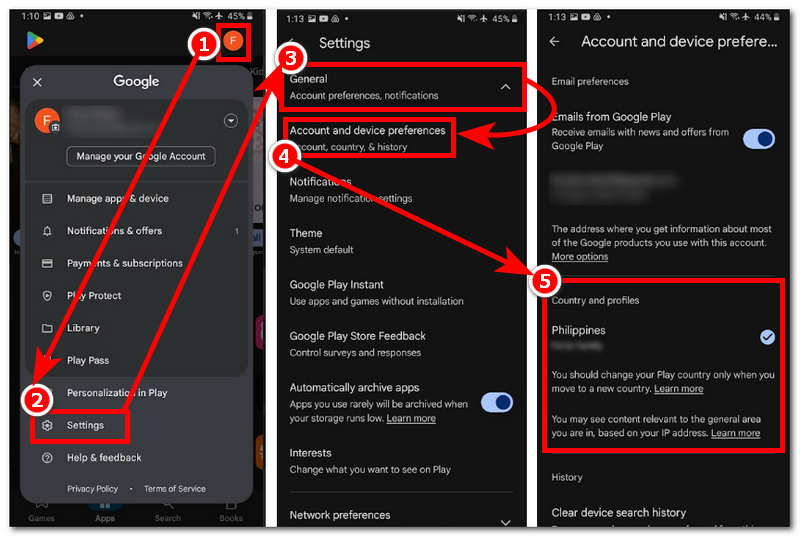
Step 3. Once you are in the Country and profiles, look and tap on the country on which you want your Google Play Store to be based.
Step 4. Follow the on-screen instructions, and once you are done, you are done setting your new location. You can expect the changes you just made within 48 hours of making them.
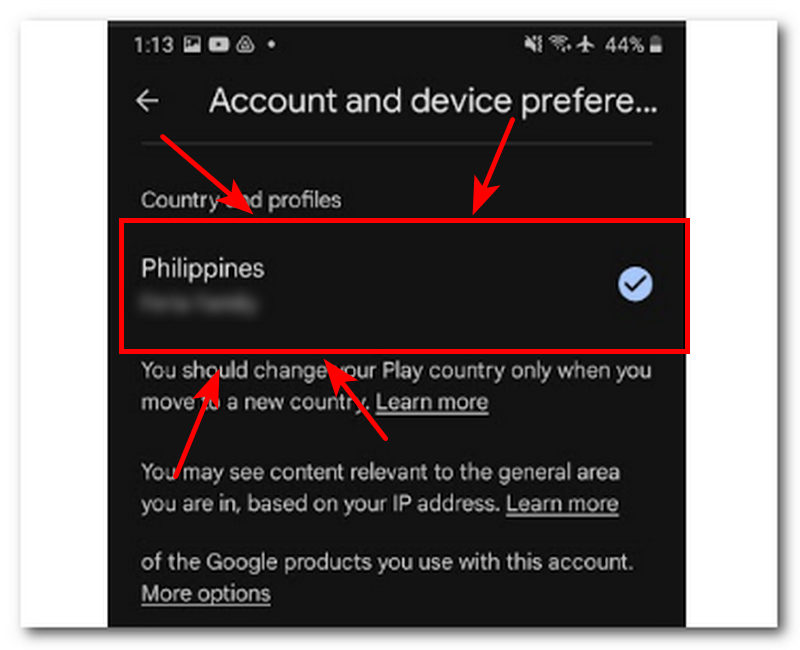
Part 3. How to Change Location on Google Search
To change location on Google Search, users are expected to use a browser. It is much better if users use Google Chrome. How to change location on Google Chrome? Well, it is simple. Just follow the detailed steps below to navigate the changing of location effectively.
Step 1. Using your Android phone, tap on your Google Play Store application.
Step 2. Open More settings by clicking on your profile icon in the upper-right corner of the browser.
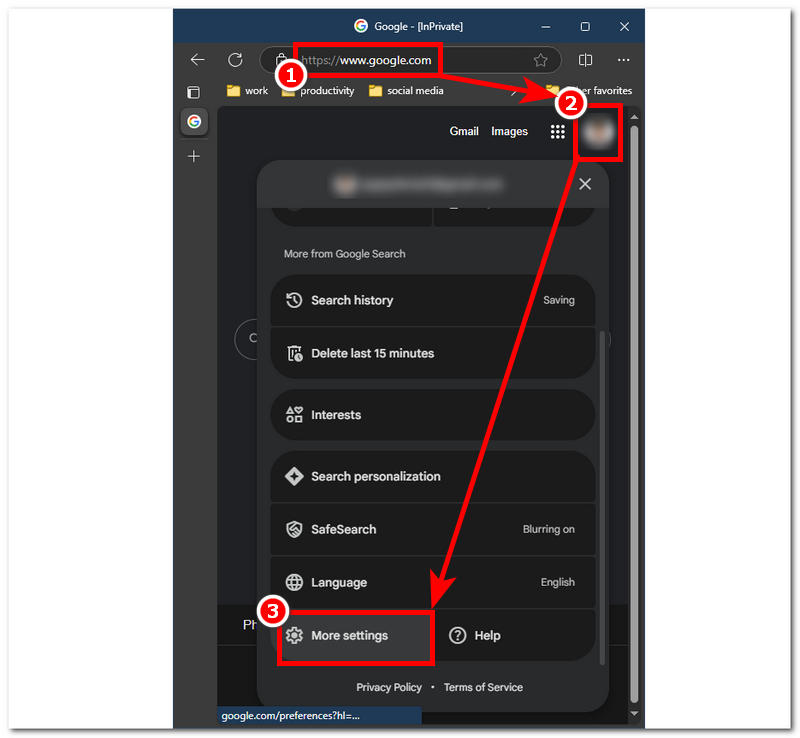
Step 3. In the More setting section, click on the Other setting, then next is to click on the Language & region located within it.
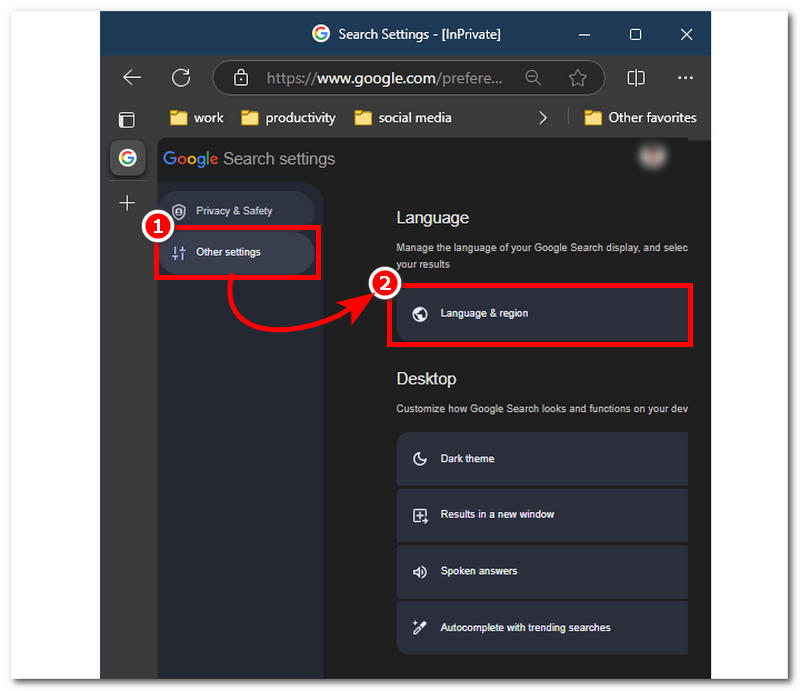
Step 4. Finally, click on the Results region, proceed to search, select a new region on which to base your Google Search result, and click Confirm to save the changes.
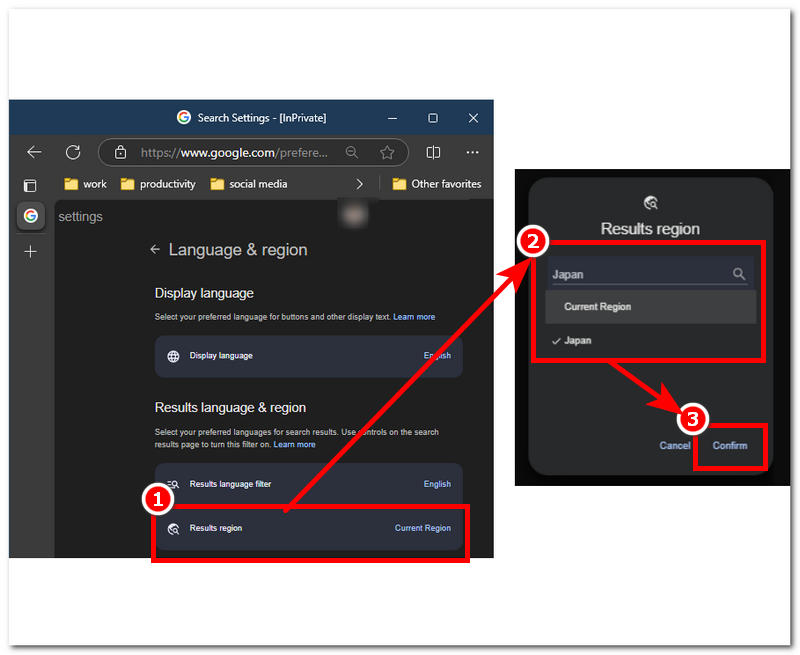
Part 4. Change Google Location with One Click
Here is an additional method not everyone knows about when changing a location in Google. This method can make changing a location instantly and hassle-free with just a single click. Yes, you read that right. This method can switch locations in a single click through the use of third-party software. AnyCoord is a time-saving location changer tool that allows its users to bypass Google restrictions to help users avoid committing violations and possibly being banned by Google.
It is a known fact that resorting to this kind of method breaches the terms and use while also risking users' privacy and data information, but AnyCoord is the opposite of that. The software helps users instantly set a virtual location temporarily while also ensuring that its user's data and location are hidden from malicious apps, platforms, and games. Moreover, it uses GPS technology to provide detailed information on the world map accurately, which is crucial in searching for a new location a user wants to use for their Google. Thus, AnyCoord also helps users simulate a movement within the selected area to make it look like users are physically present in the location.
Key Features
• One-click location changer tool.
• Compatibility to download and use to Windows, Mac, Android, and iPhone.
• Simple and easy-to-navigate tool.
• Offers four modes that cater to different location-changer tasks.
• Easily and accurately pinpoint a new location through its search bar function.
• Easily accessed geo-restricted games, platforms, and applications, like help you changing your location on Pokémon Go.
Step 1. Download the software from your desktop device. Once you have installed and opened the software, connect your mobile device to your desktop through its charging cord.
100% Secure & Clean
100% Secure & Clean
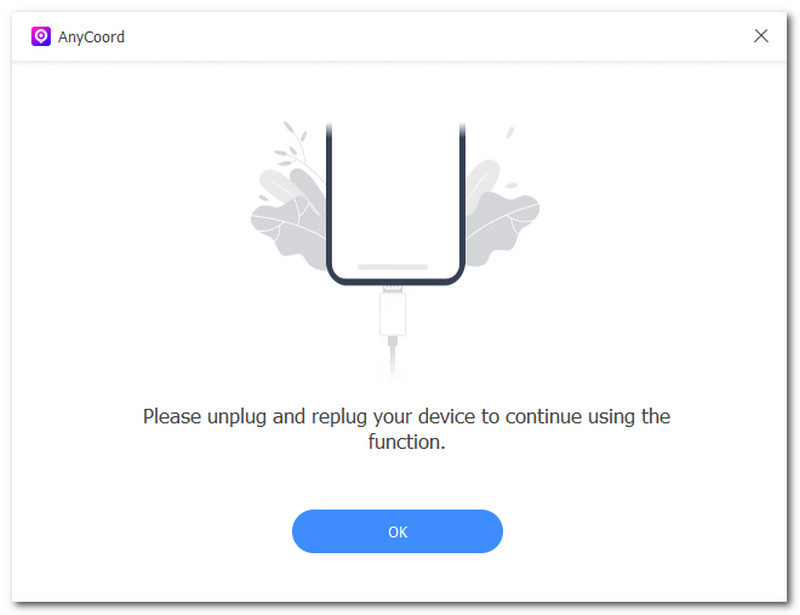
Step 2. Once your mobile device is successfully connected to your desktop, you can now change location by clicking on the Modify Location button in the software’s interface.
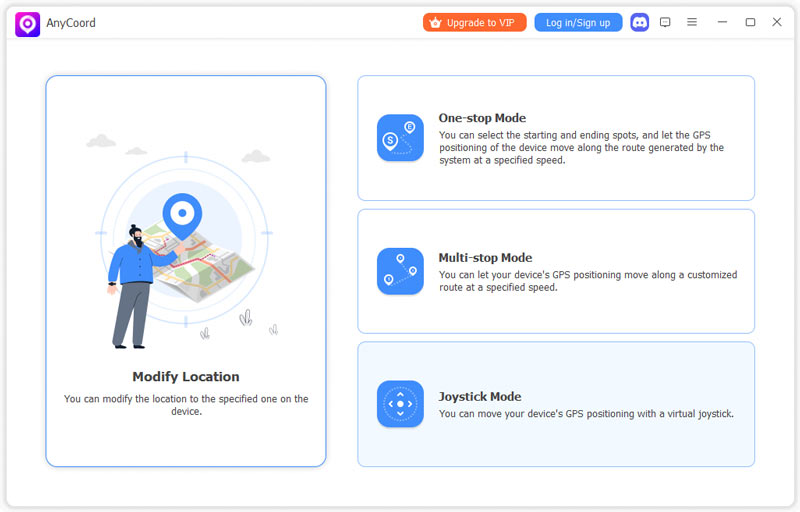
Step 3. Use the software's search bar functionality to pinpoint and accurately set a location that you want to use in your Google.
Step 4. Once you have chosen your new virtual location, click the Modify button to configure your device to use it.
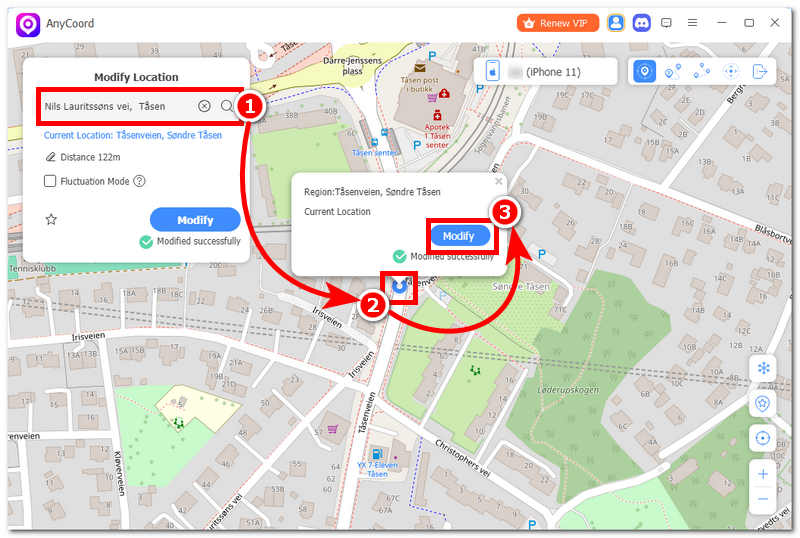
Part 5. FAQs about How to Change Location in Google Account
-
1How to turn off Google Locations?
To turn off your device's Google Location service, go to your device settings, locate the Location, and simply toggle it off. You can do this using a browser (mobile and desktop) or a Google Application (mobile).
-
2How do I change my current location?
To change your current location on Google, navigate through your Google Account settings, Google Play Store, and Google Search. Additionally, you can change your current location with the help of AnyCoord, a third-party software for your desktop device that can easily modify a Google account location with a single click in its software. It also can change many locations on other located-based software, like Tinder.
-
3How do I change my country on Google?
To change a country in Google, you can simply change your location settings in your Google Account. Navigate your way through the Data & Personalization section, and then update or set your new location.
Conclusion
Changing Google location is such a simple process, right? As we have shown users, an effective and feasible way of doing it is through a default method in which users can directly adjust their Google settings without the need for other applications. We ended the method by showing you the capability and benefits of using third-party software like AnyCoord while using a this-party is illegal on Google's terms and use policy. However, when it is used the right way and not abused, it can bring a lot of help to users such us, instant setting up of virtual location, hiding the user's current location, securing the user information, and access to all geo-restricted based apps, games, and platforms. While the features of AnyCoord are tempting to avoid further conflict with Google, we suggest following the default method first before using AnyCoord so that you will know your way to your account settings.