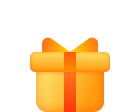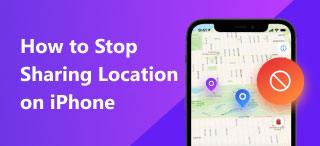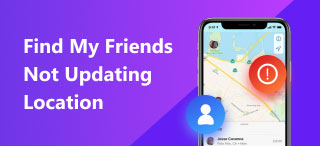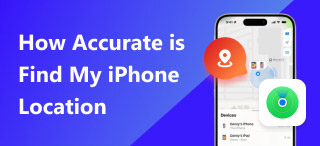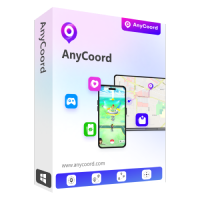Reasons & Methods for Find My iPhone Showing Wrong Location
Find My iPhone is a helpful and critical function developed by Apple that allows you to locate your iPhone, iPad, Mac, etc. Nevertheless, its location can sometimes be wrong, leading users to the wrong location. In that case, the app is not helping but increasing the barricades to find your devices. Because it might offer you a completely wrong direction rather than just stop working or give you a notification. So, what caused such a problem, and what should we do if we unfortunately encounter it? Continue your reading to find out the reason and solution to fix Find My iPhone showing the wrong location.
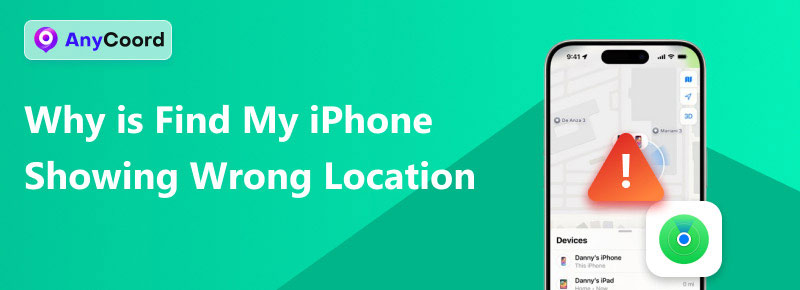
Contents:
Part 1. Why is Find My iPhone Showing Wrong Location
Here, we have summarized a few frequently appearing reasons that may cause Showing the wrong location on Find My iPhone:
• Location Service Denied
Most modern phones install a feature called “Privacy Protection”. It will ask users if they are willing to grant apps authority. You might refuse the request, or it might not pop up correctly.
• The internet is turned off
While the iPhone’s location is provided by a GPS signal, the internet connection will boost the accuracy and stability.
• The Lack of Updates
The old OS and app version may remain bugs. Therefore, make sure you always follow up on the latest official version.
• App Bugs
Another reason is that it often has some severe bugs. Try to reinstall or contact the support team to try to find out.
Part 2. 4 Ways to Fix Find My iPhone Showing Wrong Location
Solution 1. Activated “Find My iPhone” and “iCloud”
Sometimes, apps might conflict with Find My iPhone, causing it to shut down accidentally. The iPhone’s location services highly rely on them. It’s impossible to locate you without turning them on.
Step 1. Open “Settings” and type your head portrait or Apple ID.
Step 2. Find “iCloud” and tap in. It is usually marked as a blue cloud.
Step 3. Locate “Find My iPhone” and turn it on. A green radar will be its icon.
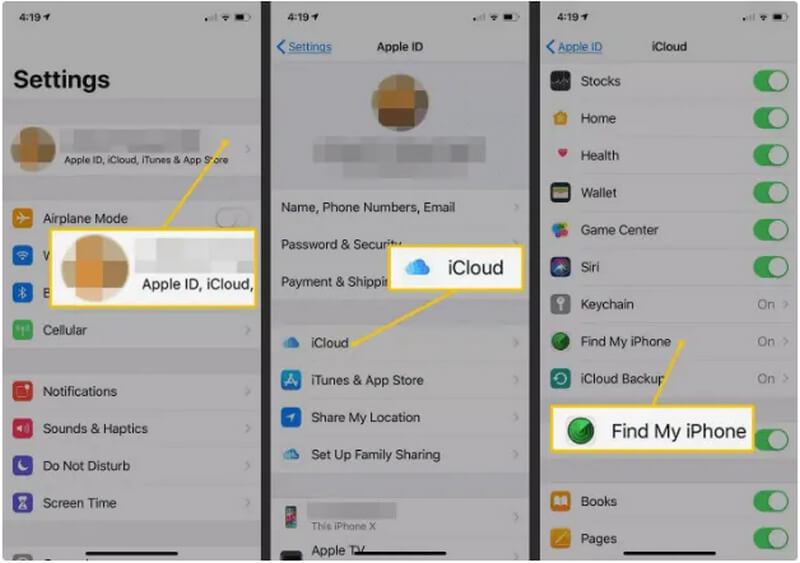
Solution 2. Turned on the iPhone Location Services
If the Location Services is shut down, any location-based apps will not be available. Meanwhile, even if you have already turned it on, you have to check out its authorization status:
Step 1. Choose “Settings” on your iPhone and find the “Privacy & Security” option.
Step 2. Select the “Location Services” button at the very top.
Step 3. Switch on the “Location Services” option. It’s functioning while showing green.
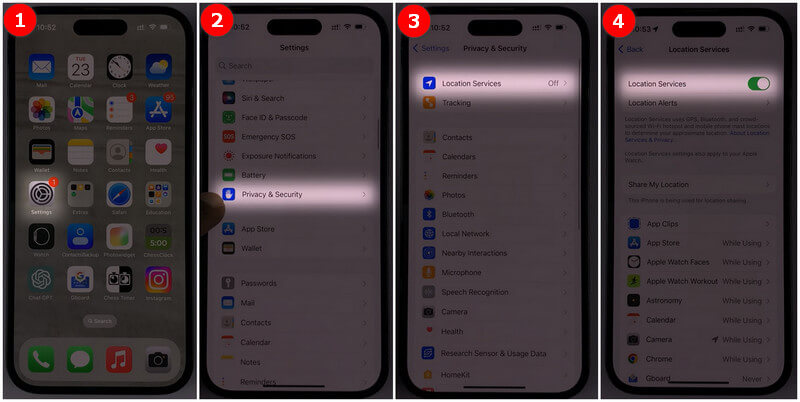
Below are the steps for an authority grant
Step 1. Repeat the steps above. Then, find Find My iPhone on the app list.
Step 2. After entering its detailed page, choose “While Using the App” to keep the app granted.
Solution 3. Check for Updates
Make sure both of your iOS and Find My are upgraded to the latest version. As the outdated one might remain, there might be many unfixed bugs and malfunctions. Most likely, the newest version will fix them all.
Step 1. Go to “Settings” and find “General”.
Step 2. Next, tap “Software Update”.
Step 3. Finally, tap “Update Now” or “Check for Updates”.
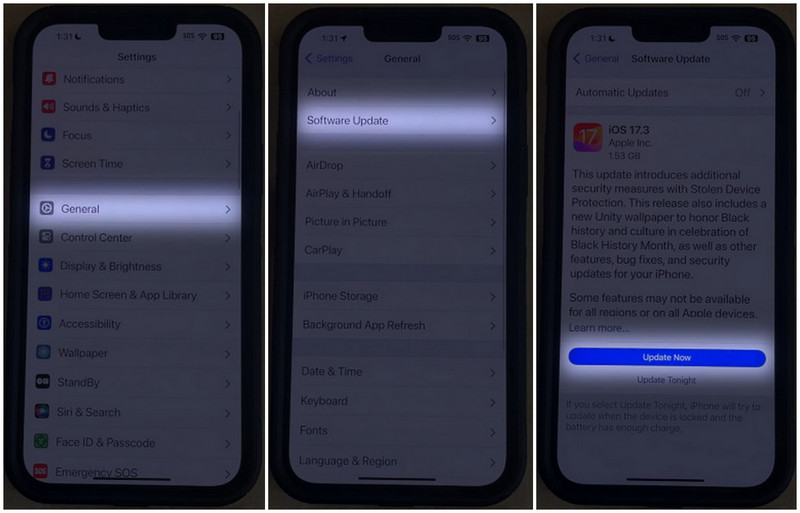
Solution 4. Reinstall or Reset the App
Pretend all the solutions above didn’t work. You can adopt this ultimate method.
Note: Uninstalling and resetting will delete all the data on Find My. Thus, make sure you have the data backed up.
Step 1. Again, open “General”. Then, Tap “iPhone Storage”.
Step 2. Now, you can view all the installed apps here. Find Find My.
Step 3. At last, tap “Offload App” to clear the data. What’s more, if you want to reinstall it, tap “Reinstall APP,” which will pop up when the offload process is finished.
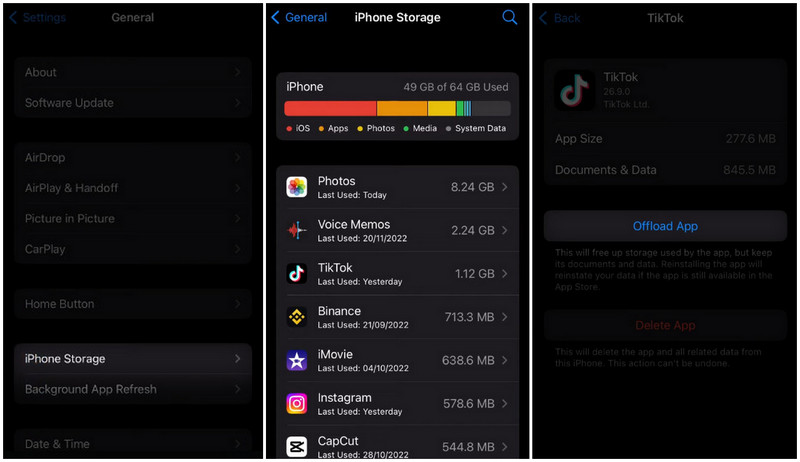
Part 3. Extension: How to Fake Locations on Find My iPhone
Have you ever had a sense of being watched on Find My iPhone? Indeed, there’s a risk that some hacker may use Find My iPhone to know your live position and follow you along the way. You, nevertheless, have no need to worry, thanks to AnyCoord.
AnyCoord, as one of the best mock location apps, will drive you out of that kind of concern. It stands out for its powerful features, such as that it doesn’t need jailbreak and is completely designed for non-professionals. As long as you follow the guide inside it, you can fake your location just like a pro.
Besides, an AI antidetection mechanism was also inserted to minimize the detection risks to the lowest. Whether for social apps or games like Pokémon, AnyCoord can serve you well while maintaining safety.
100% Secure & Clean
100% Secure & Clean
Features
• Spoof your locations with a few clicks without jailbreak
• Use AI to prevent the detection risks
• Offer one multi-stop and joystick mode for customization
• Support the newest iOS18 & Android 15
• Adjust the moving speed in walking, riding, and driving mode
Step 1. Download and install AnyCoord. Then, choose “Log in/Sign upto log in or create a new account.
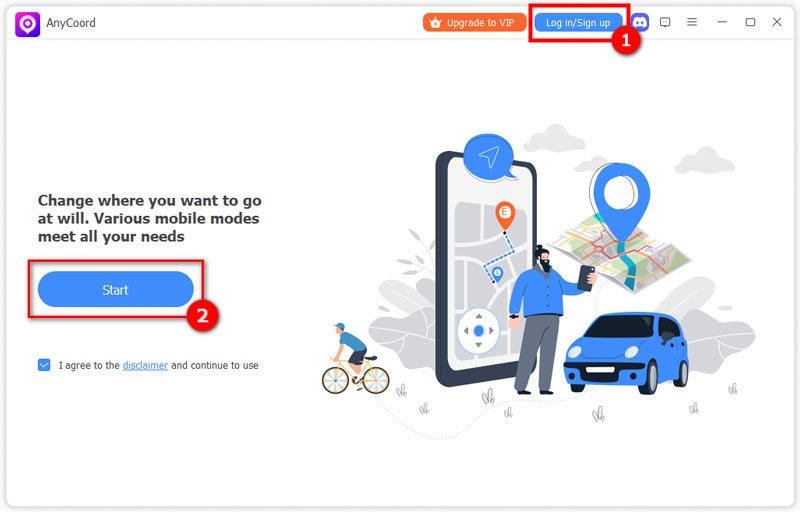
Step 2. After that, choose “Modify Locationon the left.
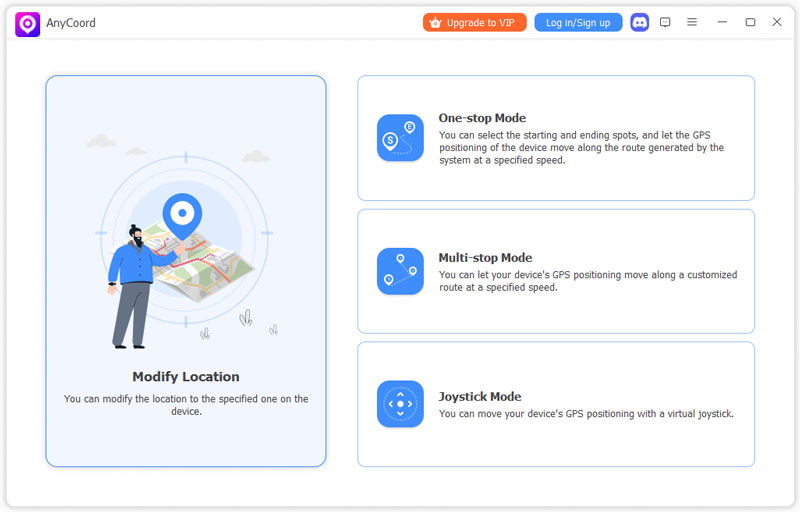
Step 3. Finally, enter the name of the location you want to move or click a position on the map. Once you set them well, click “Confirm Modify”.
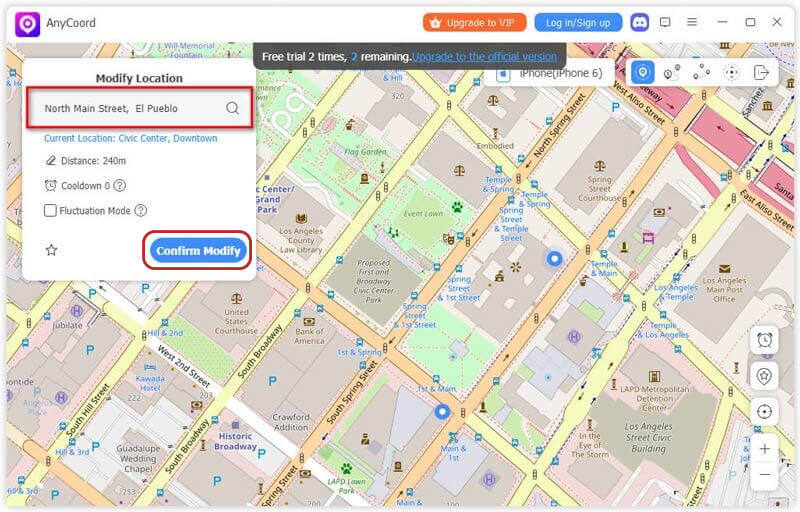
Tip: This mode is designed for static position spoofing. You can check out the other 3 modes to mock a moving process.
Conclusion
We hope this tutorial helps you well. The methods to fix Find My iPhone showing the wrong location mainly contain 4 ways: Turn on Location Service, active Find My iPhone” or “iCloud”, check for updates, and reinstall or reset the app. You can also check out more of our articles below if you have more questions or contact us anytime.